Step 5 - Answer Feedback and Finalize a Quote
Each quote email contains a link to your quote:

After clicking the link, your quote will open in a web browser and allow your client to post queries and/or accept/reject the quote.
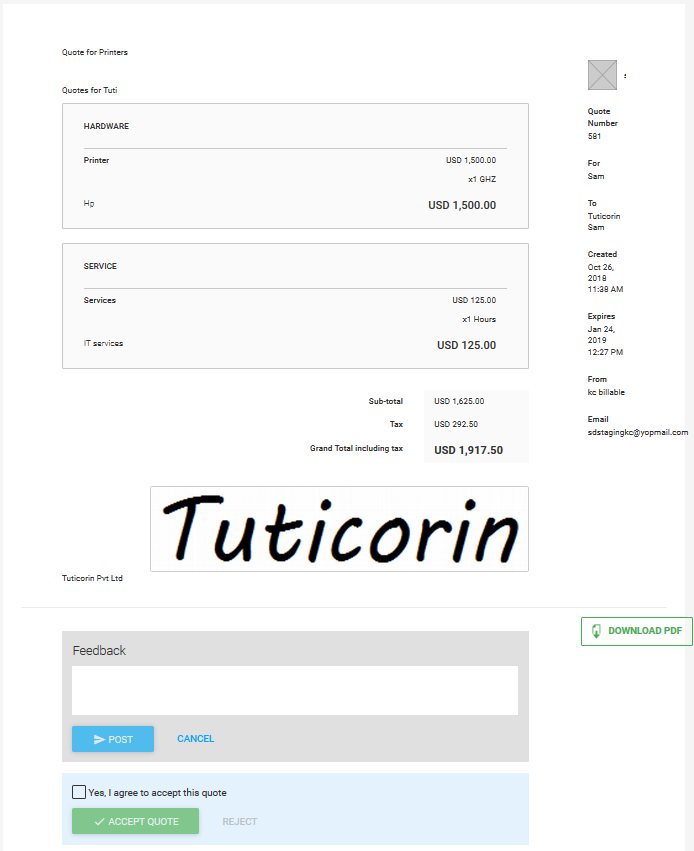
- Open the 'Quotes' section of QM
- Select your quote from the list
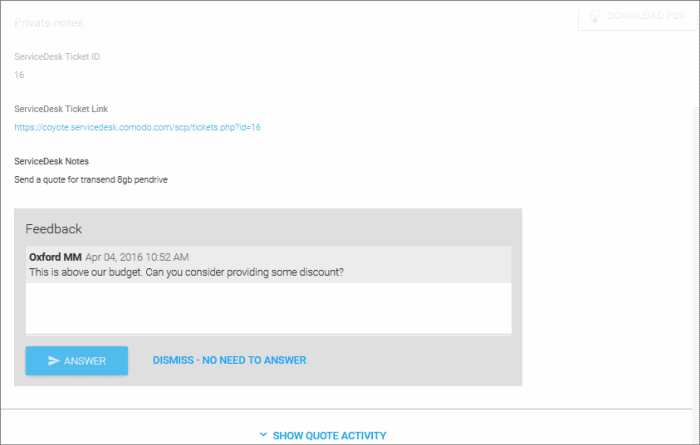
- Click 'Answer' and post your reply to the contact/company.
Quote status will change to 'Accepted' or 'Rejected' according to your customers response. This status will be displayed in the 'Quotes' screen and the 'Home' screen:
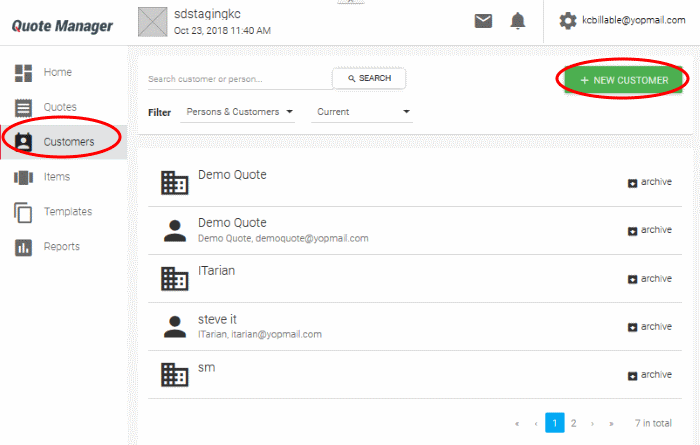
Once a quote has been accepted, you may begin the process of executing the order in coordination with your vendors.


