The Main Interface
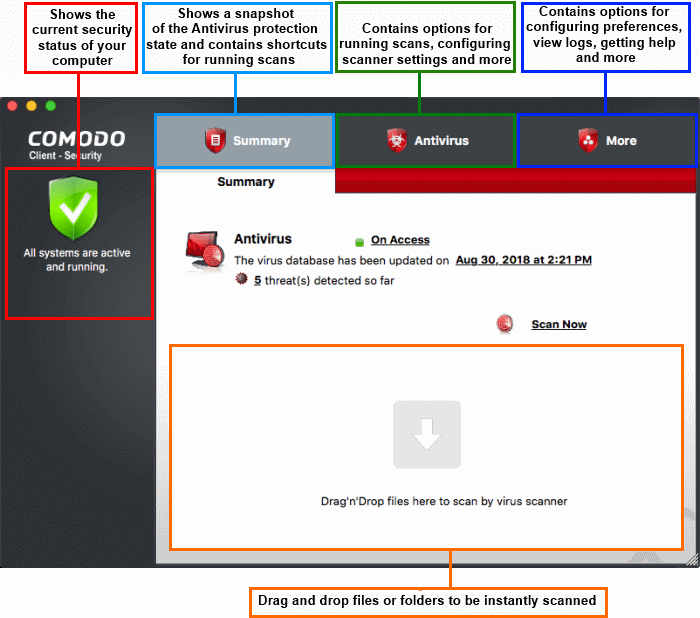
System Status
- The shield icon on the left shows the current protection level. There are four statuses: yellow, green, red and blue
- Yellow – There are actions you need to take. For example, because you need to run a full scan or because the real-time scanner is switched off.
- Green - All systems are active and running.
- Red - Serious security risks. For example, when the EM agent is not running or a CCS setting is corrupted.
- Blue - Silent mode is active. Alerts are temporarily disabled.
The tabs along the top of the screen let you configure different aspects of CCS:
The Summary tab contains two areas:
- Antivirus Summary
- Drop Files to Scan
Antivirus Summary
The antivirus summary box shows:
-
Scanner status - Shows whether the 'always-on' virus monitor is active or not. Possible options are:
- On Access: Real-time protection is enabled. All files you open or download are scanned before they are allowed to open.
- Disabled: Real-time protection is switched off.
- Click the status to configure real-time protection. See https://help.itarian.com/topic-459-1-999-14707-Real-Time-Scan.html for more details.
-
When the Virus Database was Last Updated
The day and time at which the virus database was most recently updated.
- Click the date/time to start the the database update. See https://help.itarian.com/topic-459-1-999-14680-Update-Virus-Database.html for more details
-
Number of Detected Threats
- Click the [number threats]
to open the 'Antivirus Events' panel. For more details, see https://help.itarian.com/topic-459-1-999-14694-View-Antivirus-Events.html
-
Scan Now
Click the 'Scan Now' link to start an on-demand scan.
Fast scans
Drag a file, folder or drive into the scan box on the 'Summary' screen.
The Antivirus tab contains links for various tasks:
- Run a scan - Launch an on-demand scan on an item of your choice.
- Update Virus Database - Manually check for the virus database and download updates.
- Scheduled Scans - Timetable virus scans according to your preference. You can configure scheduled scans to scan your entire computer or specific areas.
- Quarantined Items - View threats which were moved to quarantine. Quarantined files are encrypted and cannot be run.
- Scan Profiles - Create and manage custom profiles to scan specific folders, drives or areas.
- Scanner Settings - Configure settings for real-time scans, manual scans and scheduled scans. You can also configure exclusions.
The 'More' tab gives you access
to the following:
- Preferences – Configure general CCS settings (interface language, log storage, update options and so on).
- Manage My Configurations - Manage, import and export CCS security settings as configuration profiles.
- Diagnostics – Identifies any problems with the CCS installation.
- Check For Updates - Launches the CCS program updater.
- Browse Support Forums - Links to user forums.
- Help - The online help guide.
- About - Version and copy-right information about the product.
- View Logs - Launches the 'Log Viewer' module that displays the logs generated during real-time protection, after running an update, and for various other events.


