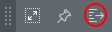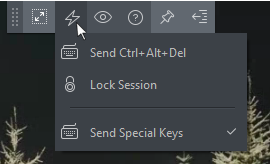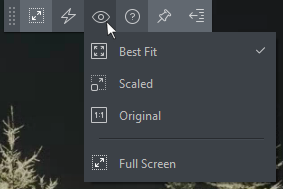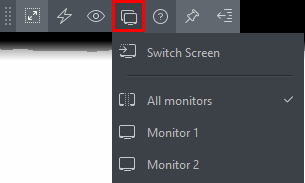How
to Use the Remote Manager Toolbar
- After connecting, you will see the desktop of the remote machine in the ITarian window.
- You can use the remote access toolbar to manage your connection.
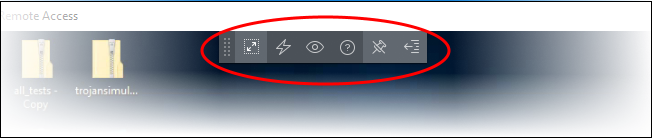
The following table lists the
features you can use on the toolbar.
|
|
Position - Click and drag the tool bar to your preferred location. |
|
|
Full Screen - The remote desktop will cover your entire display, without the operating system's window-framing interface.
|
|
|
Pin - Lock the tool bar in place in full screen view. |
|
|
Minimize/Maximize - Show/hide tool bar options. |
|
|
Actions - Send control commands to the endpoint.
|
|
|
View - Change the display size of the
remote desktop. The available options are:
|
|
Multi-Screen - The multi-screen icon only appears if the target point endpoint has a multi-monitor setup. The drop-down shows all monitors connected to the endpoint and allows you to choose which to view.
|
|