Step 2 - Configure EM Communications
You need to install an Apple Push Notification (APN) certificate and a Google Cloud Messaging (GSM) token on your portal so Endpoint Manager can communicate with your managed devices.
The following sections explain how to:
Add
Apple Push Notification Certificate
- You need to install an Apple Push Notification (APN) certificate on your EM instance if you wish to manage iOS or Mac devices.
- You can enroll for an APN certificate using your Apple account. If you do not have an Apple account then please create one at https://appleid.apple.com. A free account is enough.
- The certificate is valid for one year. Endpoint Manager will remind you when your certificate is nearing expiry. It is free to renew the certificate each year.
- Follow the steps below to obtain and install an APN certificate:
Step 1- Generate your PLIST
- Click 'Settings' > 'Portal Set-Up' > 'Client Settings'
- Click the 'macOS / iOS' tab.
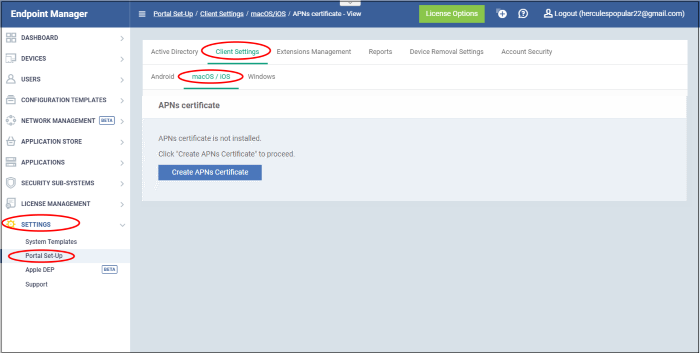
- Click the 'Create APNs Certificate' button to open the application form
- Complete the application form to generate a certificate signing request (CSR):
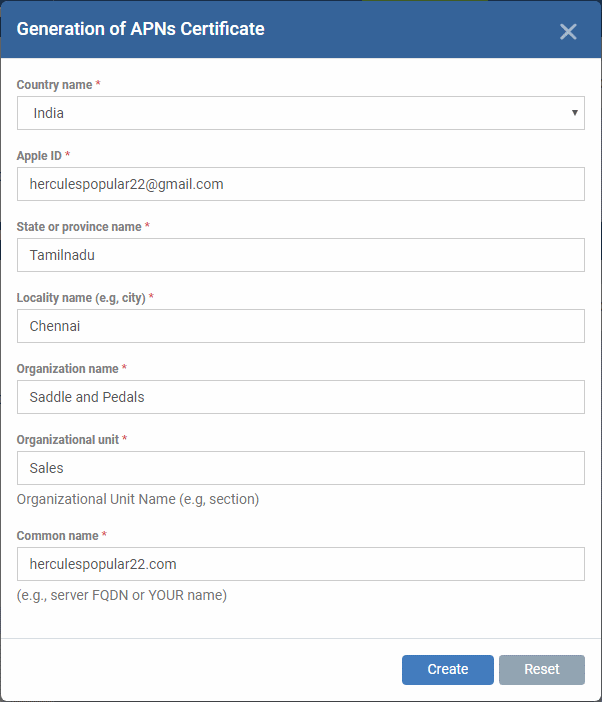
- Complete all fields marked with an asterisk. The information in these fields will go into your certificate, so be as accurate as possible.
- Click 'Create'.
- This will send a request to Comodo to sign the CSR and generate an Apple PLIST.
- Usually your request will be fulfilled in seconds:
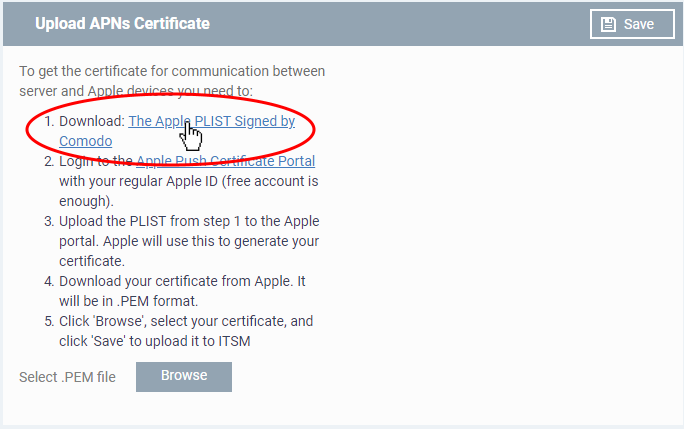
- Download your Apple PLIST from the link in step 1. The file has a name similar to 'COMODO_Apple_CSR.csr'. Please save this to your local drive.
- Step 2 - Obtain Your Certificate From Apple
- Login to the 'Apple Push Certificates Portal' with your Apple ID at https://identity.apple.com/pushcert/.
- If you do not have an Apple account then please create one at https://appleid.apple.com.
- Once logged in, click 'Create a Certificate'.
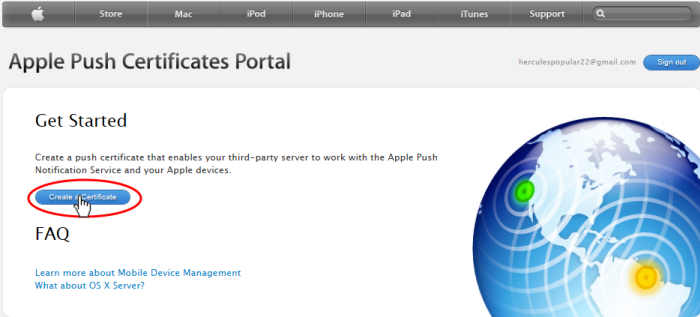
Agree to Apple's EULA to proceed:
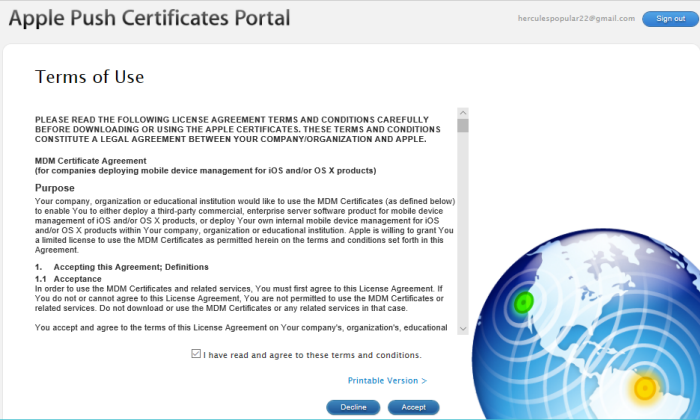
- On the next page, click 'Choose File', browse to the location where you stored 'COMODO_Apple_CSR.csr' and click 'Upload'.
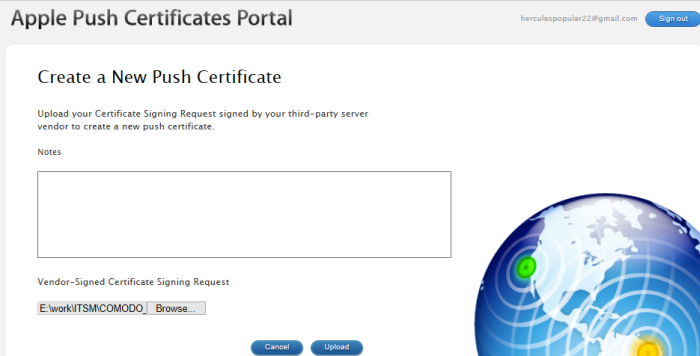
Apple servers will process your request and generate your push certificate. You can download your certificate from the confirmation screen:
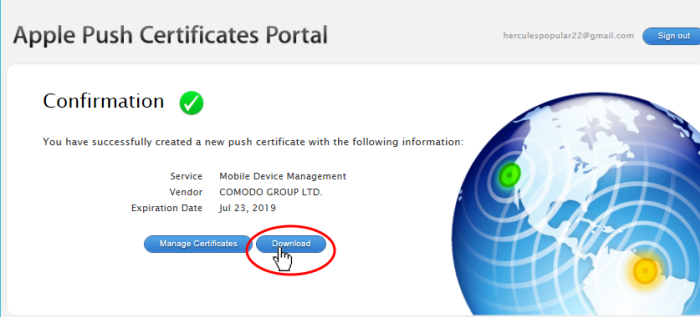
- Click the 'Download' button and save the certificate to a secure location. It is a .pem file with a name similar to 'MDM_COMODO GROUP LTD._Certificate.pem'
- Step 3 - Upload your certificate to EM
- Return to EM, click 'Settings' > 'Portal Set-Up' > 'Client Settings' > 'macOS / iOS'
- Click the 'Browse' button, locate your certificate file and select it.
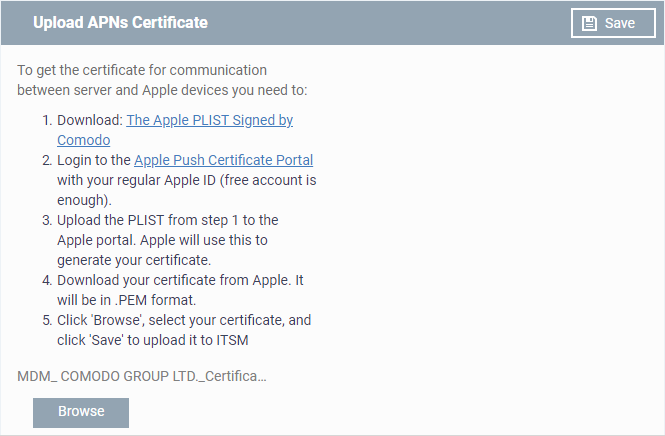
- Click 'Save' to upload your certificate.
The certificate details box shows your certificate fields and the start/end dates:
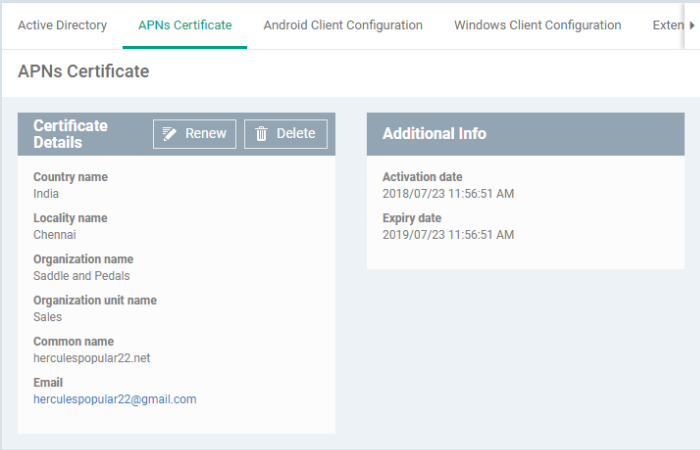
Endpoint Manager can now communicate with iOS and Mac OS devices. You can enroll iOS devices and Mac OS devices for management.
- The certificate is valid for 365 days. EM will remind you when your certificate is due to expire.
- We advise you renew your certificate at least 1 week before expiry. If it is allowed to expire, you will need to re-enroll all your iOS and Mac devices.
- Click 'Renew' in the APNs certificate details interface to renew the cert:
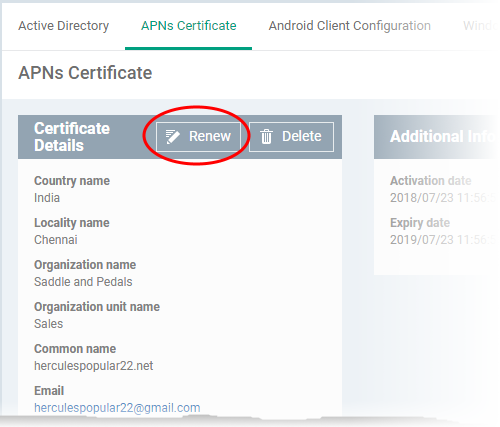
- Click 'Delete' only if you wish to remove the certificate so you can generate a new APNs certificate
Add Google Cloud Messaging (GCM) Token
- Endpoint Manager requires a Google Cloud Messaging (GCM) token in order to communicate with Android devices.
- Endpoint Manager ships with a default token, but you can also generate a unique GCM token if required.
- To get a token, you must first create a project in the Google Developers console.
- Please follow the steps below to create a project and upload a token.
- Step 1 - Create a New Project
- Login to the Google Firebase API console at https://console.firebase.google.com, using your Google account.
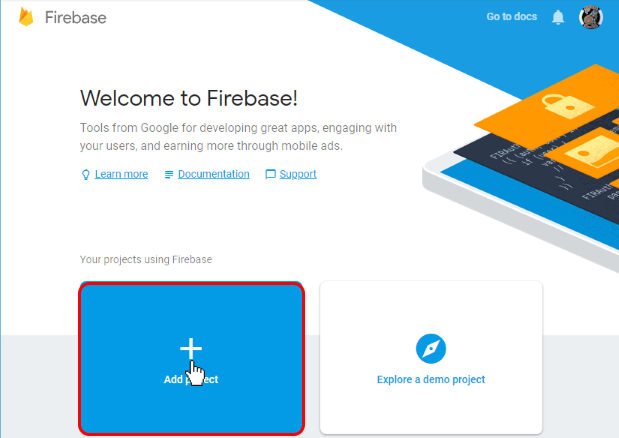
- Click 'Add Project'
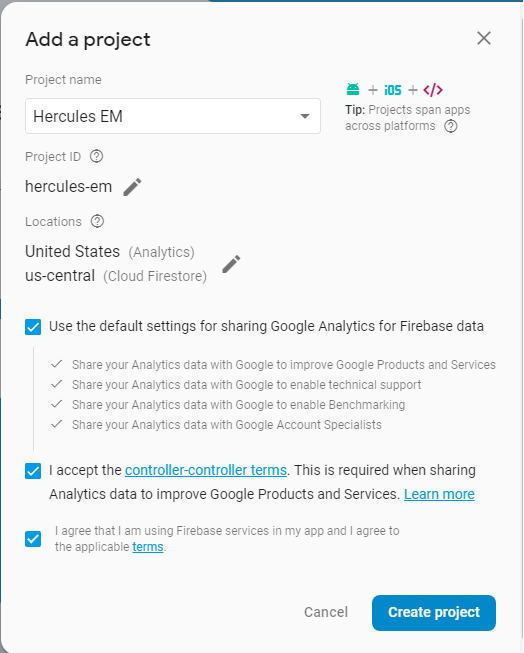
- Type a name for the new project in the 'Project Name' field
- Click the pencil icon beside the 'Locations' field. Select your country and the Firestore server closest to you
- 'Use default settings for sharing Google Analytics for Firebase data' – Leave this selected
- Agree to the terms and conditions then click 'Create Project'.
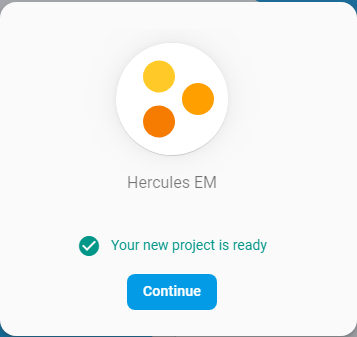
Click 'Continue' to go to the project dashboard
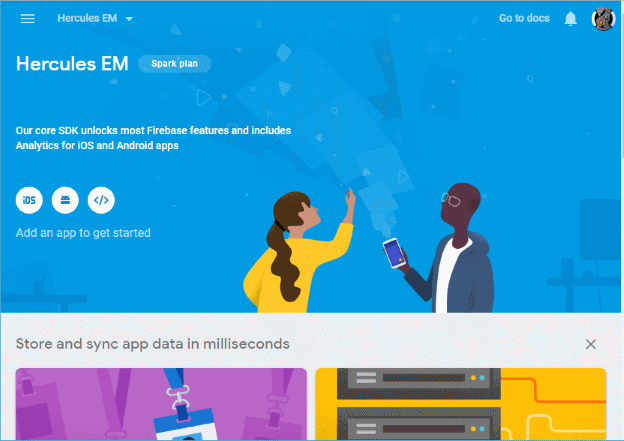
- Step 2 - Obtain GCM Token and Project number
- Click the hamburger button at top-left
- Click the gear icon beside 'Project Overview' and choose 'Project settings':
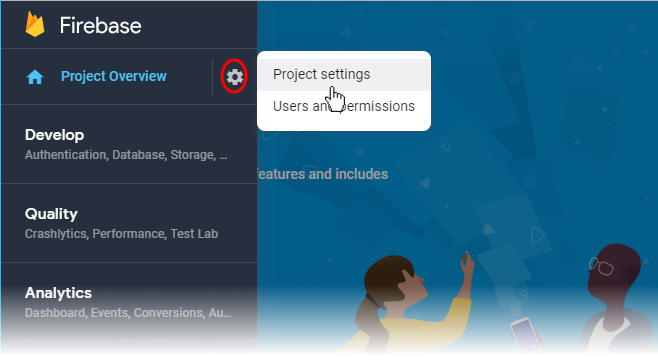
- The 'Settings' screen for the project will open
- Click the 'Cloud Messaging' tab:
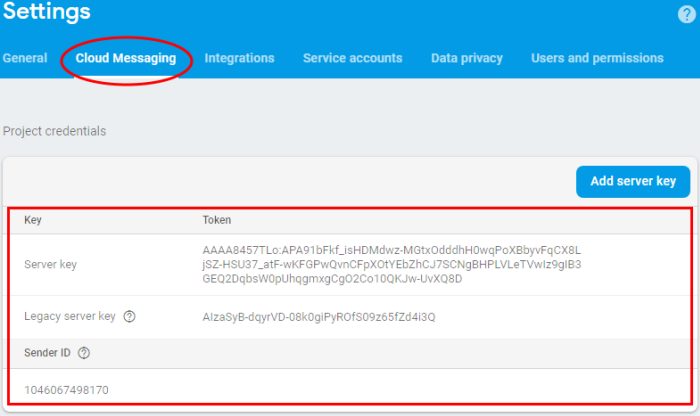
Copy the server key and sender ID
- Step 3 - Enter GCM Token and Project number
- Login to Endpoint Manager
- Click 'Settings' > 'Portal Set-Up' > 'Client Settings' > 'Android' > 'Android Cloud Messaging' tab
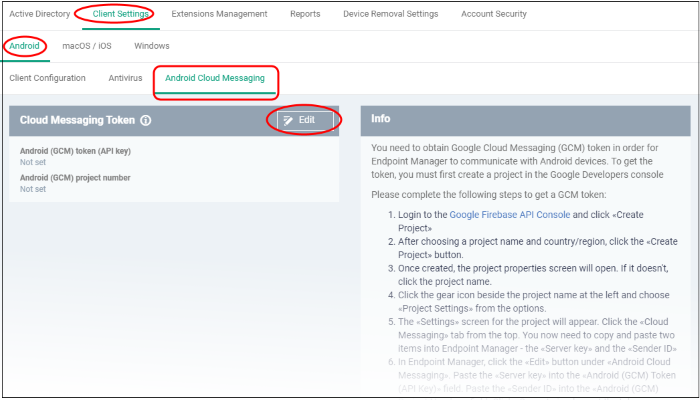
- Click the edit button
 at the top right of
the 'Cloud Messaging Token' column, to view the GCM token and
project number fields
at the top right of
the 'Cloud Messaging Token' column, to view the GCM token and
project number fields
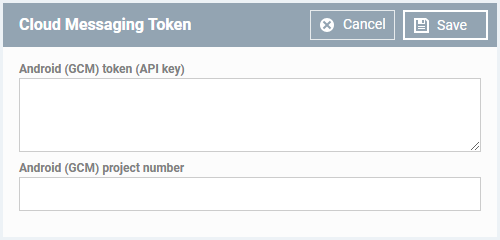
- Paste the 'Server key' into 'Android (GCM) Token' field.
- Paste the Sender ID into 'Android (GCM) Project Number' field.
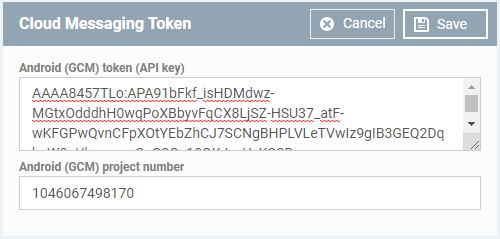
- Click 'Save'.
Your settings will be updated and the token/project number displayed in the same interface.
Endpoint Manager can now use the token to communicate with Android devices.


