Step 7 - Apply Profiles to Devices or Device Groups
- Click 'Devices' > 'Device List'
- Click the 'Device Management' tab at the top
- Select a company or group to view devices which belong to the entity
Or
- Select 'Show all' to view every device enrolled to EM
- Select the device you want to manage and click 'Manage Profiles':

The screen lists all profiles active on the device.
- Click 'Add Profiles'
This will open a list of all suitable profiles chosen device, excluding those that are already applied.
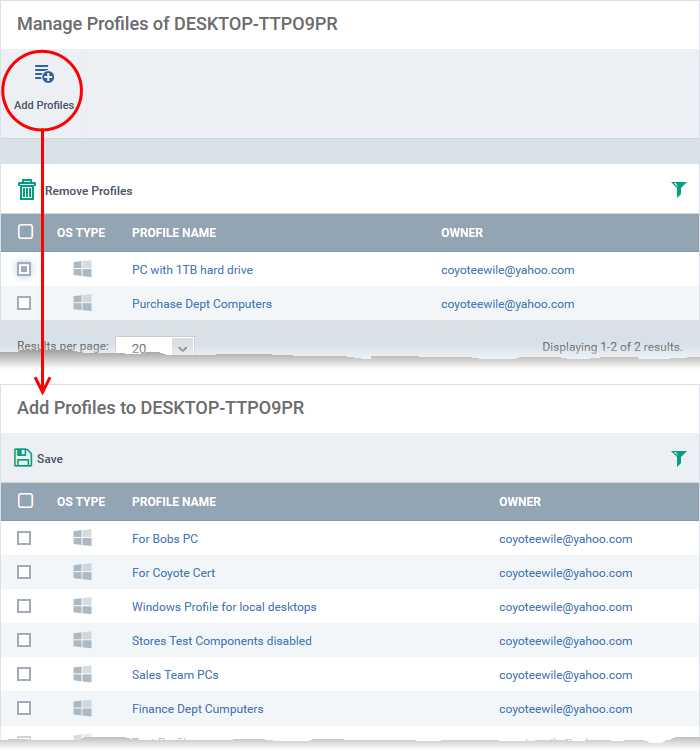
- Select the profiles you want to apply to the device
- Click 'Save' at top-left to apply the profiles to the device.
Apply profiles to a group of devices
1. Click the 'Devices' tab on the left and choose 'Device List ' from the options
2. Click the 'Group Management' tab
3. Choose the Company to view the list of groups in the right pane (for ITarian MSP customers)
4. Click the name of the device group
5. Click 'Manage Profiles'
6. Select the profiles to be applied to the devices in the group
7. Click 'Add Selected' on the top left to add the selected profiles to the device group
If you have successfully followed all 7 steps of this quick start guide then you should have a created a basic working environment from which more detailed strategies can be developed.
Should you need further assistance, each topic is covered in more granular detail in the full administrator guide. If you have problems that you feel have not been addressed, then please contact support@itarian.com


