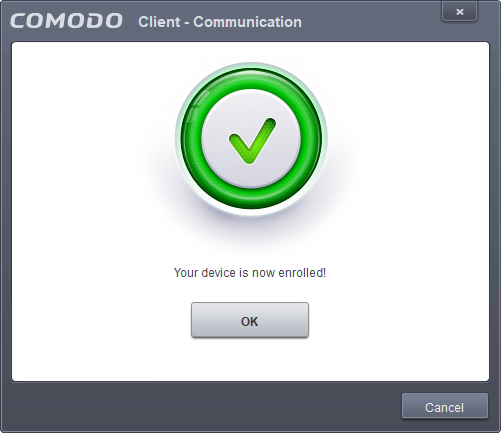Enroll Windows Endpoints
Process in brief:
- Open the enrollment email on the device you want to enroll
- Click the enrollment link in the email
- Click the 'Download Windows Installer' button in the wizard
- Install the client
- Your device will automatically connects to Endpoint Manager once the installation is complete
Enroll a Windows device
- Open the email on the device you want to enroll.
- Click the enrollment link in the email
- The device enrollment wizard starts
- Click the 'Download Windows Installer' button:
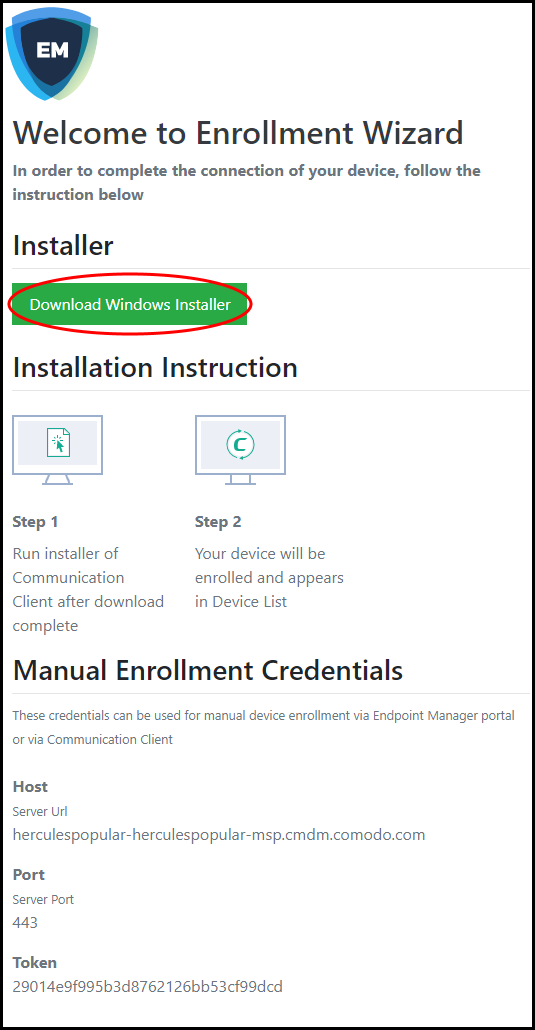
The EM client setup file gets downloaded.
- Double-click
on the file to install the communication client.
The device is automatically enrolled to Endpoint Manager when installation is over. Comodo Client Security is also installed if your administrator has included it.
The EM communication client icon  appears at the
bottom-right of the endpoint screen.
appears at the
bottom-right of the endpoint screen.
- If the device is not enrolled after installation, you can manually enroll the device at a later. This might happen, for example, if there are connectivity issues.
- You will need to enter the host, port and token ID to manually enroll. You can find these items at the end of the device enrollment page.
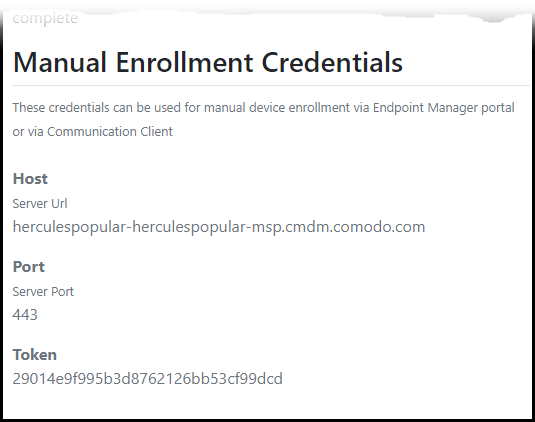
Manually enroll your device
- Right-click on the communication client tray icon and select 'Activation'
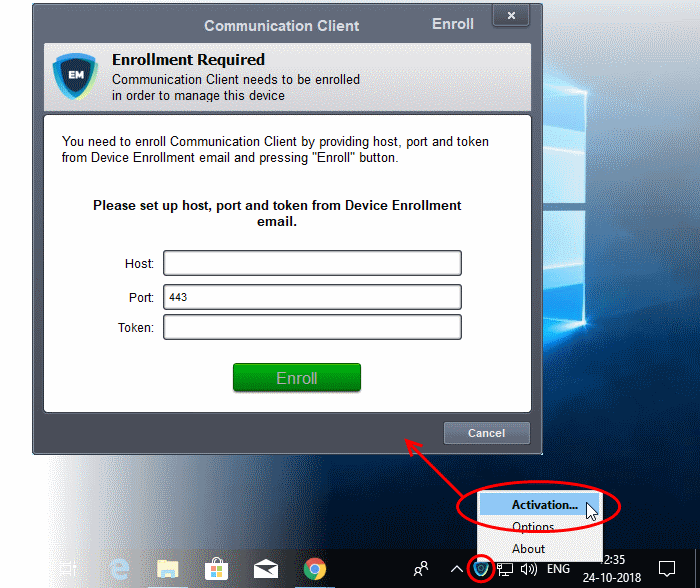
- Enter the host, port number and token in the respective fields. You can find these items in the device enrollment page.
- The client communicates with the EM server and enrolls the device.