View and Manage Asset Types
Click 'Admin Panel' > 'Manage' > 'Assets'
- An asset is an item or service added to a ticket in order to charge custom rates for specific types of work.
- For example, a 'Printer' may be one of your assets. You may want to charge a different rate for work done on printers. Add the printer asset to all tickets that involve printers.
- Only items in the 'Assets' interface will be available for selection in tickets.
- Default charging plan – The 'global' rate for an item.This rate will be charged if:
- The organization does not have a contract
- The contract with the organization does not include a charging plan
- Custom charging plans – Assign a charging plan to a customer's contract. The charging plan can include specific hourly rates for certain assets.
See Appendix 3 - How charging works in Service Desk for more details on charging plans and contracts.
View asset types and default rates
- Make sure you are in the 'Admin Panel' (see the last link on the left)
- Click 'Manage' on the left then 'Assets'
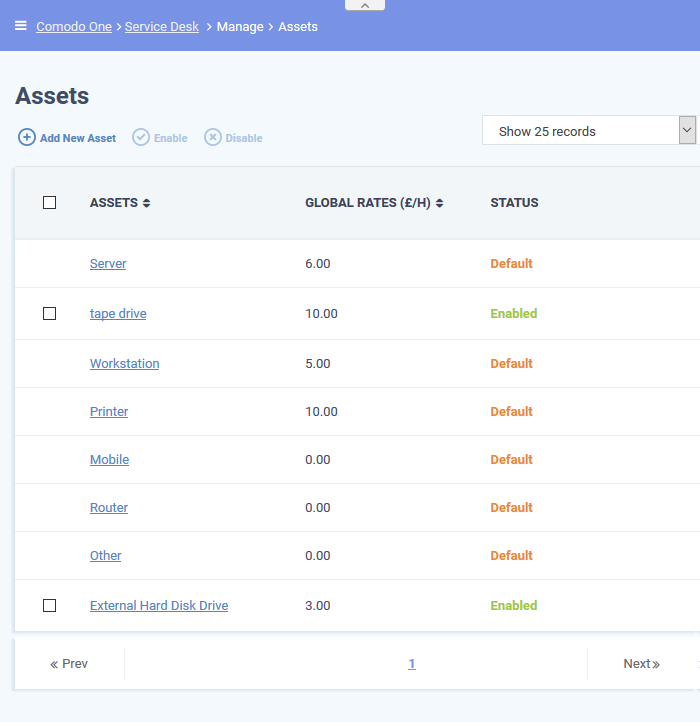
|
Assets – Column Descriptions |
|
|---|---|
|
Column Header |
Description |
|
Assets |
The name of the asset. |
|
Global Rates |
The hourly service rate
for the asset type as set in the default charging plan. You can set the global rate by editing the default charging plan ('Admin Panel' > 'Manage' > 'Charging'). See Manage Charging Plans for more details. |
|
Status |
Whether the asset is available for selection or not. Predefined assets cannot be disabled and show as 'Default'. Custom assets can be enabled or disabled. |
- Click 'Assets' or 'Global Rates' column header to sort the items in ascending/descending order of entries in that column.
- Use the 'Show records' drop-down on the top right to select the number of items to be displayed per page.
Add a new asset type
- Make sure you are in the 'Admin Panel' (see the last link on the left)
- Click 'Manage' on the left then 'Assets'
- Click 'Add New Asset' at the top
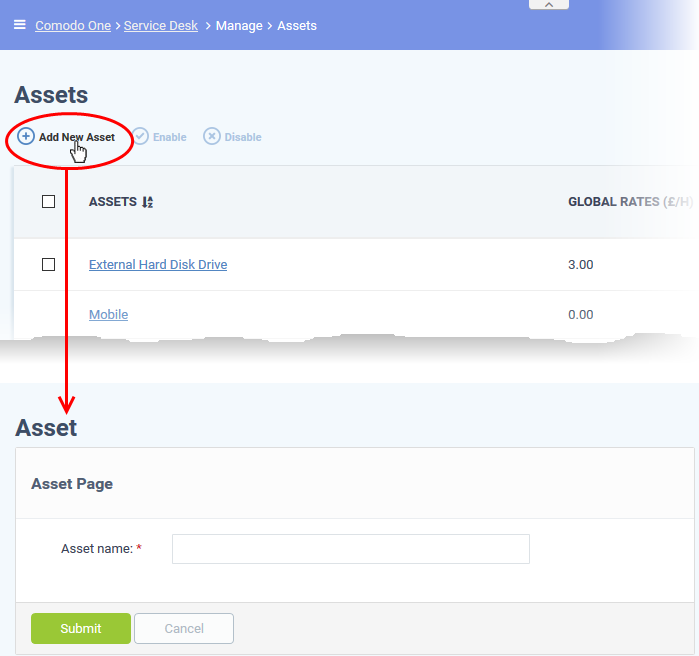
- Enter a label for the asset in the 'Asset name' box.
- Click 'Submit'.
- The new asset type will be added with status = 'Enabled'.
- You can set hourly rates for the asset in a charging plan ('Admin Panel' > 'Manage' > 'Charging' > 'Add New Charging').
- You can then apply the charging plan to a customer contract.
Edit the an asset type
- Click on the name of the 'Asset Type'
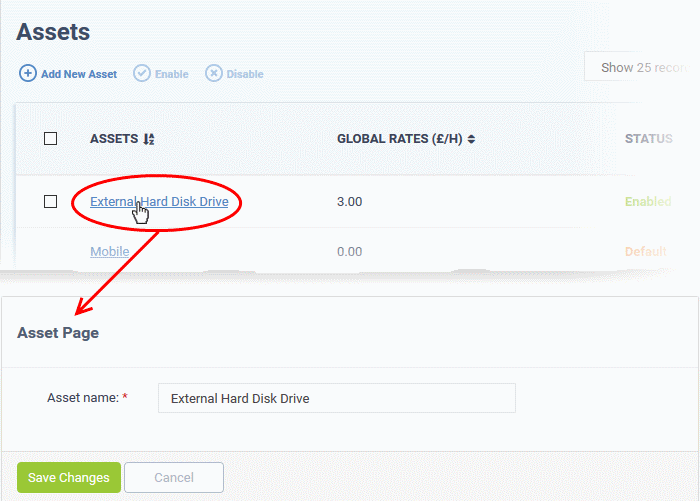
- Edit the name of the asset, if required, in the Asset name text box.
|
Note: You can edit only the name of custom added assets and not pre-configured asset types. |
- Edit the hourly rate in the 'Global Rates' text box.
- Click 'Save Changes' for your changes to take effect.
Enable / disable an item from the 'Assets' list
- Select an item and click 'Enable' or 'Disable' at the top. Please note you cannot disable default asset types.
- Choose 'Yes, Do it' from the confirmation dialog.
Disabled asset types will not be available in the 'Asset Type' drop-down in the 'Ticket Details' interface. Tickets generated previously for this asset type will remain.


