Material Approval
Click 'Admin Panel' > 'Staff' > 'Material Approval'
- Staff can add a list of expenses and costs to a ticket which were incurred while resolving an issue.
- Material costs and expenses need to be approved by an administrator before they are included in a customer's bill.
- The 'Materials Approval' screen lets admins approve or reject costs added to tickets by staff.
Open the 'Materials Approval' interface
- Open the admin panel (see the last link on the left)
- Click 'Staff' > 'Material Approval'
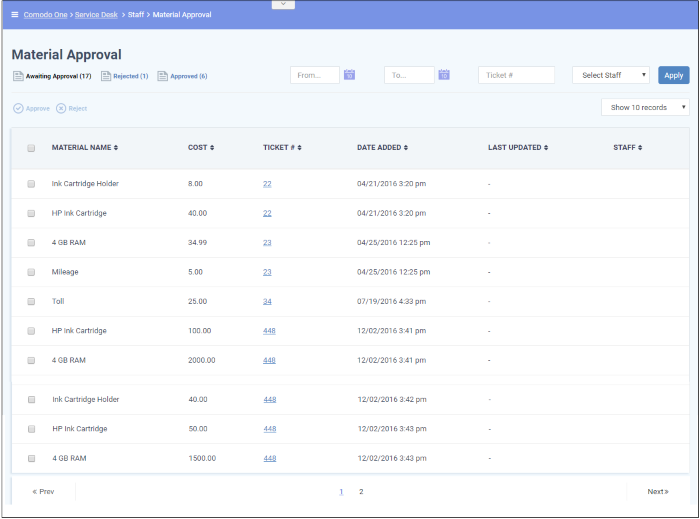
The links at the top allow you to filter material requests by:
- Awaiting Approval - Displays materials that were added by staff but have yet to be approved/rejected.
- Rejected - Displays materials that were rejected by administrators.
- Approved - Displays materials that have been approved by administrators.
Column Headers
- Material name - Displays the name of the material or expense added to the ticket. A 'Material' doesn't always have to be a physical item. It could also describe an expense item related to a ticket, such as highway toll fees.
- Cost - Material cost as entered by the staff member.
- Ticket # - Indicates the ticket number to which the material/expense has been added. Clicking the ticket number opens the ticket details page. See Ticket Details for more details.
- Date Added - Indicates the date and time at which the material/expense was added to the ticket. This column is only visible for materials in the 'Awaiting Approval' category.
- Last Updated – Indicates the date and time at which the material/expense details were last modified. This column is only visible for materials in the 'Awaiting Approval' category.
- Staff – Indicates the staff member who added the material to the ticket
- Reason – Displays the reason mentioned by the administrator for rejecting the material cost/expense. (Available only for 'Rejected' category)
View, approve or reject a material/expense item
- Click the 'Awaiting Approval' link.
- Use the filter options to search for a specific item if required.
- Select an item or items using the check-boxes on the left.
- Click
the 'Approve' or 'Reject' link at the top.
The status of the material/expense item will be updated immediately in the ticket details page of the respective ticket.
Search Options:
- Use the calendar icons beside the 'From' and 'To' date fields to search for materials/expenses added within a certain date range. Click 'Apply'.
- To search for materials/expenses added by a particular staff member, select the staff member from the 'Staff' drop-down (default = all). Click 'Apply'.
- To search for materials/expenses added to a specific ticket, enter the ticket number in the 'Ticket #' field. Click 'Apply'.
- You can use more than one filter at a time to search for specific items.
- To display all results again, clear all fields / choose 'Select Staff' in the 'Staff' drop-down then click 'Apply'. Alternatively, click the category link at the top ('Awaiting Approval', 'Rejected' or 'Approved').
Sorting Options:
- Click a column header to sort items in ascending/descending order
- The 'Show records' drop-down on the right allows you to select the number of entries to be displayed per page. The options range from 10 records per page up to 100.


