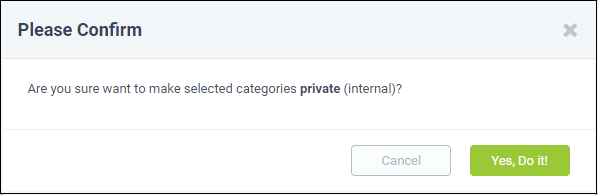Manage FAQ Categories
Click 'Staff Panel' > 'Knowledgebase' > 'Categories'
-
Frequently Asked Questions (FAQs) can be added to categories of your choice. New FAQs must be added to an existing category.
- Click 'Staff Panel' > 'Knowledgebase' > 'Categories' to add, view and edit FAQ categories
- Categories can be made 'Public' or 'Internal'. Individual FAQs can also be made 'Public' or 'Internal'.
- 'Public' category + 'Internal' FAQ = FAQ is internal.
- 'Public' category + 'Public' FAQ = FAQ is published to end-users.
- 'Internal' category + 'Internal' FAQ = FAQ is internal.
- 'Internal' category + 'Public' FAQ = FAQ is internal.
- Select the checkbox next to a category and click 'Make Public' to publish it.
- Select the checkbox next to a category and click 'Make Internal' to make it category private.
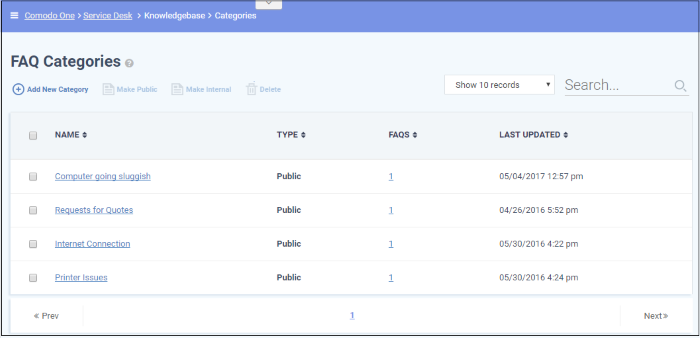
- Name: The name of the category. Click a name will open its update screen.
- Type: Indicates whether the category is published or internal.
- FAQs: Displays the total number of FAQs available under the category. Click a number to open the respective 'FAQ Category' screen. See 'FAQs' for more details.
- Last Updated: The date and time at which the category details was edited and updated.
From the interface, a staff member can:
Add a new category
- Click the 'Add New Category' link at the top
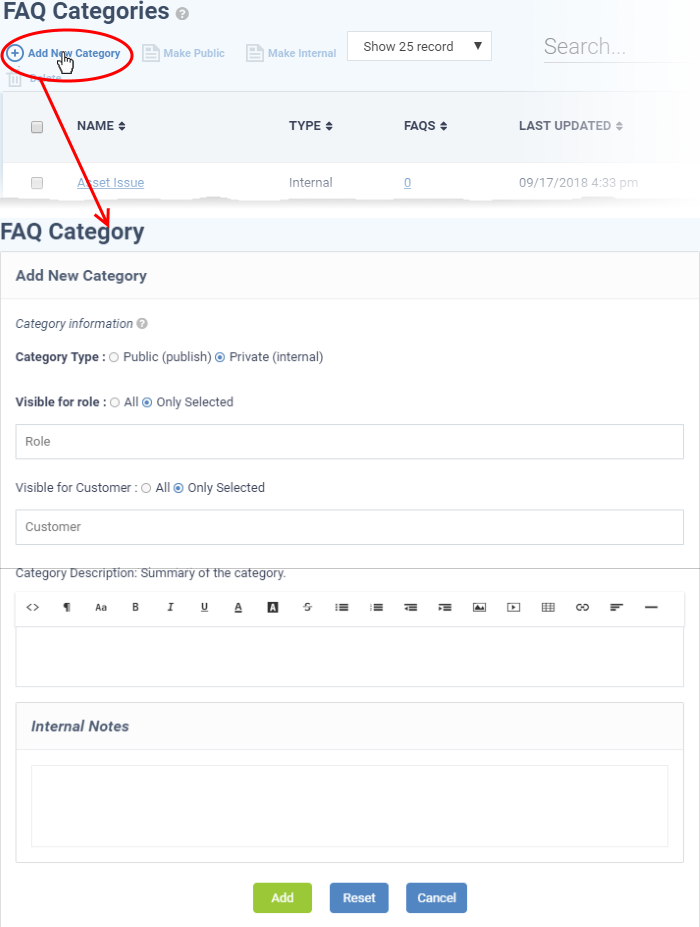
The 'Add New Category' dialog appears.
- Category Type: Select whether the FAQ category should be marked as 'Public' or 'Private'. By default it will be 'Private'.
- Visible for Role: Specify which staff roles can view the FAQs in the category. Select 'All' to let all staff view them. Choose 'Only Selected' to restrict visibility to certain staff roles.
- Visible for Customer: Specify which customer's users are allowed to view the FAQs in this category. Select 'All' to allow any customer's users to view them. Choose 'Only Selected' to restrict
- Category Name: Enter a short, descriptive label for the FAQ category.
- Category Description: Enter a short explanation on the category.
- Internal Notes: Add comments that can be viewed by staff and admins.
- Click the 'Reset' button to clear the fields.
- Click the 'Add' button to save the category.
- Open 'Staff Panel' > 'Knowledgebase' > 'Categories'
- Click on a category name to edit the category
OR
- Open 'Staff Panel' > 'Knowledgebase' > 'FAQs'
- Click on a category name then click 'Edit Category'
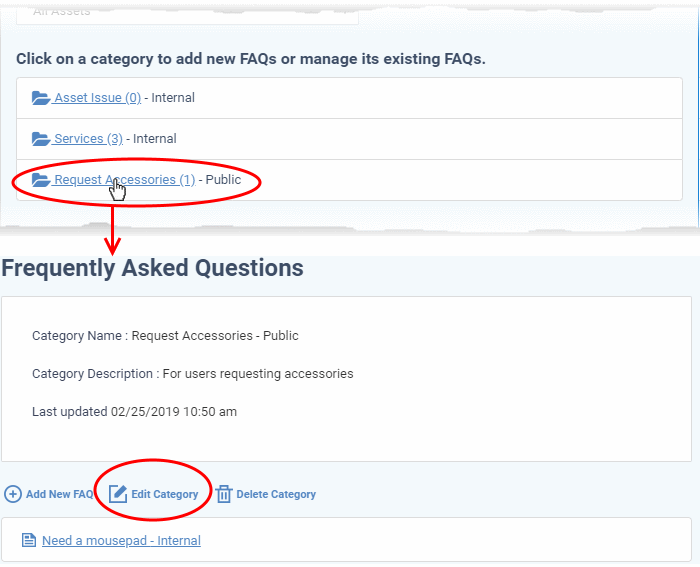
The form is similar to 'Add New Category' form. See the explanation of adding a new category for descriptions of the settings on this page.
- Edit the category as required and click the 'Save Changes' button.
- Select the category and click 'Delete' at the top.
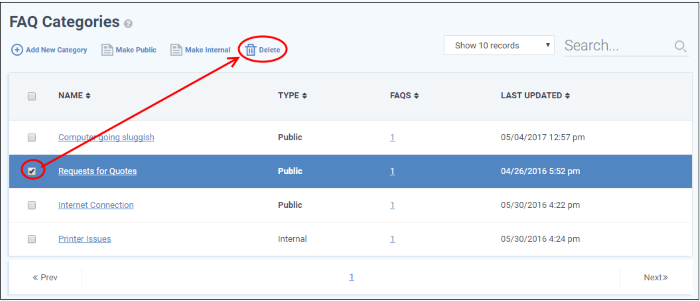
- Alternatively, open 'Knowlegdebase' > 'FAQs' page, click the FAQ category to be deleted and click 'Delete Category' from the FAQ list page.
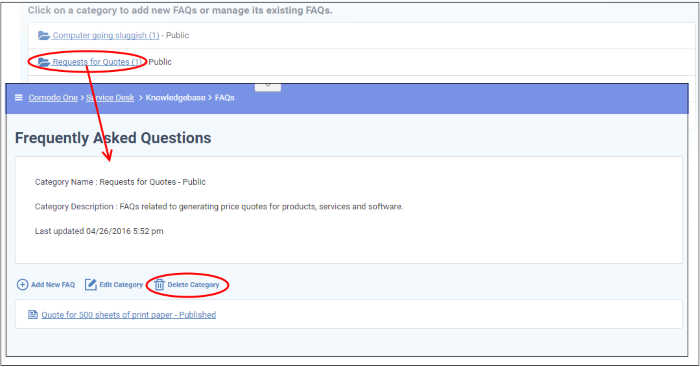
- Click 'Yes, Do it!' in the confirmation screen.
|
Note: Removing a category will also delete the FAQs under it. |
Mark a category as public or private
-
Click 'Staff Panel' > 'Knowledgebase' > 'Categories' to open the 'Categories' interface
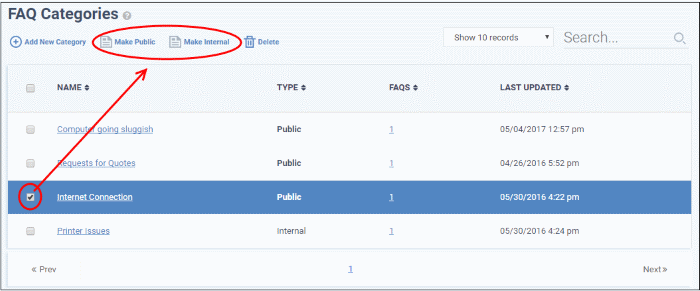
- To publish a category, select it and click the 'Make Public' button.
- To make a category as private, select it and click the 'Make Internal' button.
- In the confirmation screen, click the 'Yes, Do it!' button.