FAQs
- Click 'Knowledgebase' > 'FAQs' to open the FAQ section.
Staff can post solutions to common issues in the FAQ section of the web-portal. These documents help end-users to find answers without raising a support ticket, allowing staff to prioritize more important issues.
- FAQs are grouped into different categories. New FAQs must be added to an existing category.
- New categories can be created in the 'Categories' section ('Staff Panel' > 'Knowledgebase' > 'Categories'). See 'Manage Categories' for more details.
- To edit a ticket, click 'Staff Panel' > 'Knowledgebase' > 'FAQs' > Open an FAQ category > Open a specific FAQ > Click 'Edit FAQ'
- You can edit an FAQ's content, change the FAQ's title and change the category to which it belongs.
- You can add links to relevant ticket categories.
- You can choose to keep FAQs internal (so they can be viewed by only by staff members) or make them public (so they can be viewed by users in the web portal under the 'Knowledgebase' tab).
- You can add tickets to FAQs. The questions and responses in the ticket thread will be shown in the FAQ.
- You can publish, unpublish or delete an FAQ by using the 'Options' drop-down at the bottom of the view ticket interface.
- To open the FAQ screen, click 'Knowledgebase' > 'FAQs'
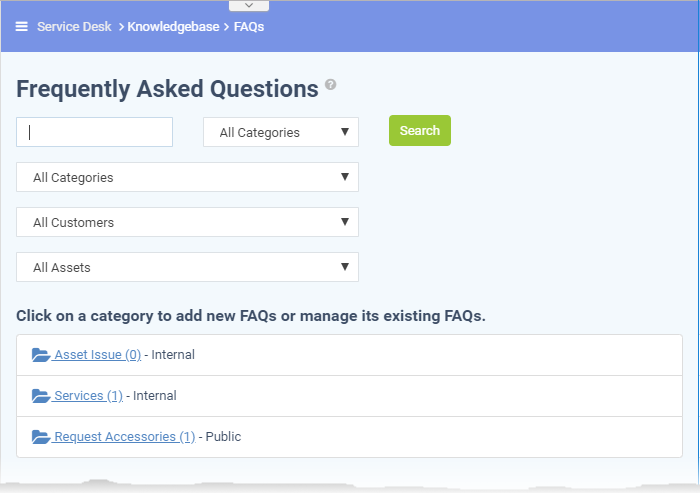
Filter Options
The upper part of the FAQ screen allows you to filter and search for FAQs:
- Filters let you search for specific FAQs and/or narrow results by category, customer or asset.
- Clear any filters and click 'Search' again to view the full list. Alternatively, click the 'FAQs' link on the left.
The lower part of the screen displays all existing FAQ categories. The numbers in parentheses indicate how many FAQs are in the category. Please see the following links for more details:
- Click 'Knowledgebase' > 'FAQs'
- Click a category
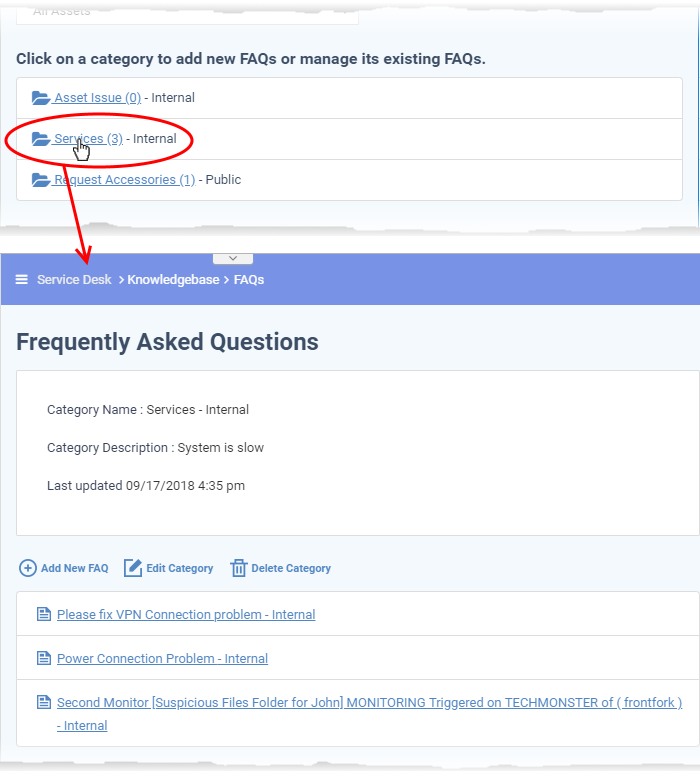
All FAQs in the category are shown.
- Click an FAQ to see it in full and to view further options
- Hover your mouse over an FAQ to view a summary of the ticket:
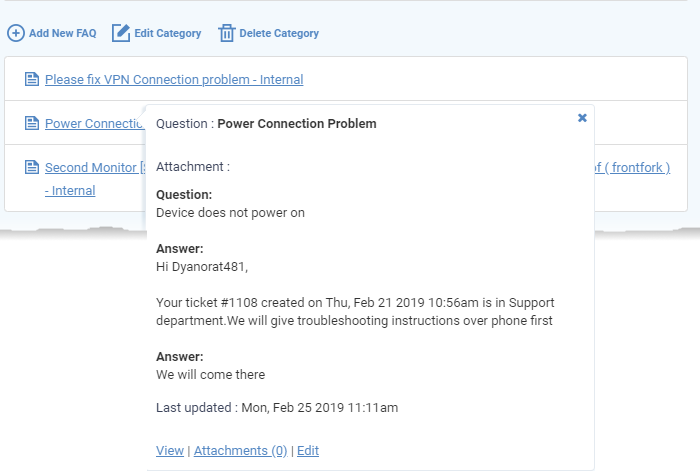
- Click the 'View' link to view the full FAQ page
- Click the 'Attachments' link to view supporting documents and images added to the FAQ
- Click the 'Edit' link to modify FAQ content, change FAQ category, add attachments and specify related ticket category.
-
Click the name of the category to which you want add a FAQ.
All FAQs in the category will be displayed. You can edit or delete category from this screen also. See 'Manage Categories' for more details.
- Click 'Add New FAQ'
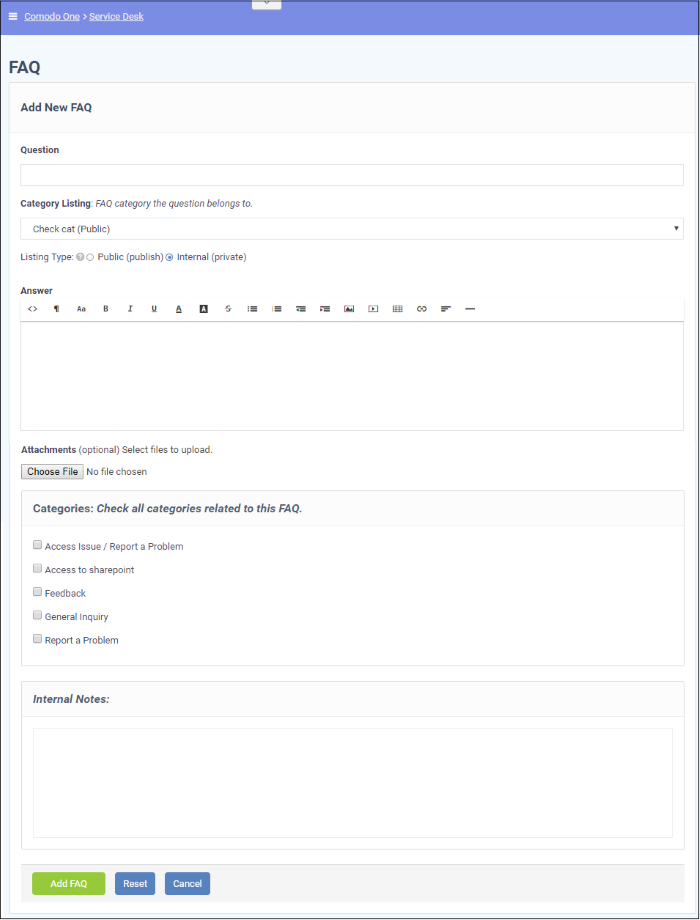
FAQ Information
- Question: Enter the query label. For example, 'How do I change my account password?'
- Category Listing: Select the FAQ type under which the FAQ should be listed.
- Listing Type: Select whether you want to make the FAQ to be visible to end-users or only to staff members. If you choose 'Public', then the users can view the FAQ in the web portal.
Answer
- Enter the solution for question in the text field.
Attachments
- Click 'Choose File' to add attachments to the FAQ. Attachments you add here will be available for download from the FAQ.
Ticket Category
-
Select ticket categories that should be listed as 'related' in the FAQ. This will also help users to locate the FAQ if they search by ticket category in the web portal.
- Add notes for the FAQ that are for internal purpose only.
Click the 'Add FAQ' button at the bottom.
The 'FAQ successfully added' screen will be displayed.
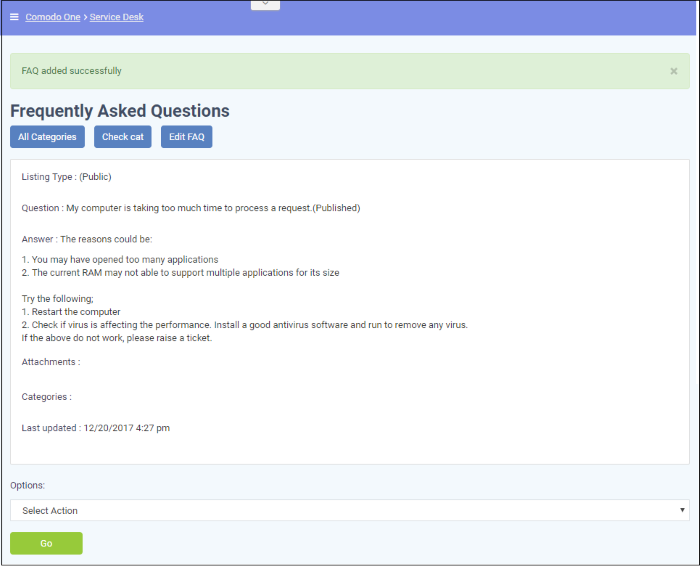
From the screen you can also edit,
publish, unpublish or delete the FAQ using the 'Options' drop-down.
FAQs can be edited to update answers, change ticket categories, add/remove internal notes and more. This is useful to add answers for FAQs that are generated from tickets.
- Click 'Knowledgebase' on the left then 'FAQs'
- Click the category in which the 'FAQ' that you want to edit is placed.
The list of FAQs in the category
will be displayed.
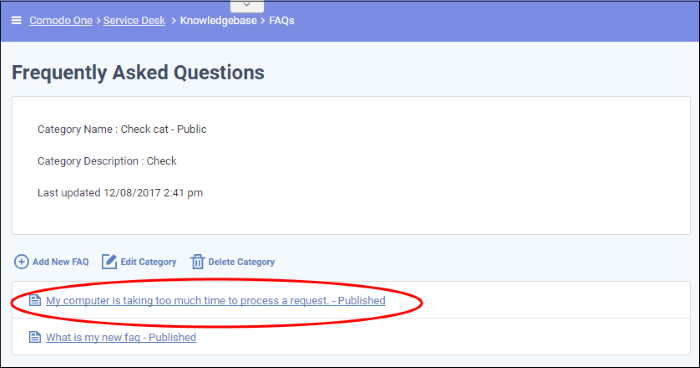
- Click on the FAQ that you want to edit.
The 'FAQ details' screen will be displayed.
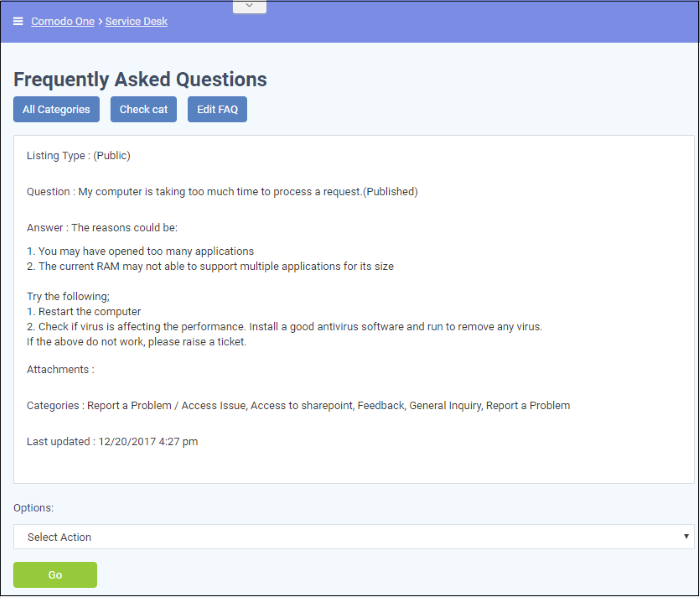
- Click the 'Edit FAQ' button at the top
- Alternatively, place the mouse cursor on the 'FAQ' name and click the 'Edit' link from the tool-tip.
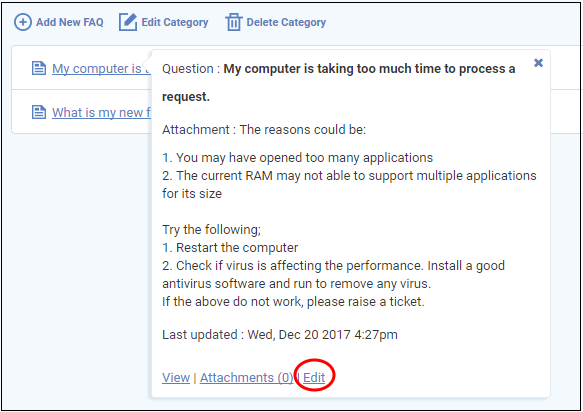
The 'Update FAQ' screen will be displayed.
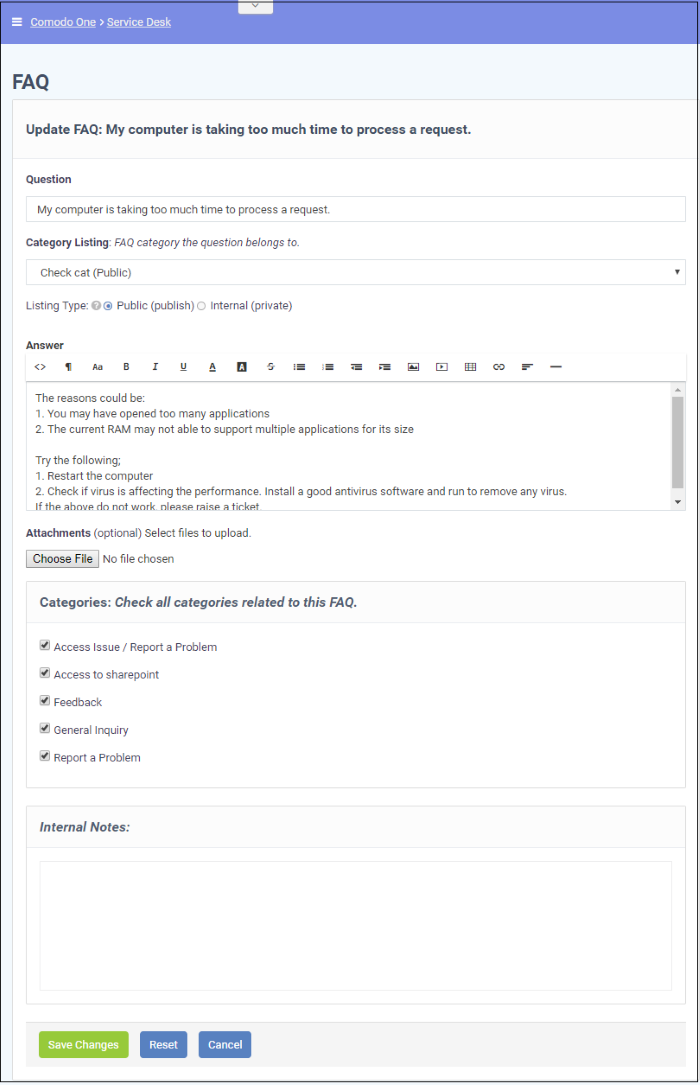
The form is similar to 'Add New FAQ' form. For descriptions of parameters to be entered in the form, see the explanation of adding a new FAQ.
-
Edit the FAQ and when done, click the 'Save Changes' button.
'Internal' FAQs can only be viewed by staff members. 'Public' (aka 'Published') FAQs will be available in the web portal for end-users to view.
- Click the name of the category from the FAQ interface
- Click the FAQ that you want to publish/unpublish
The 'FAQ details' screen will be
displayed.
- To unpublish a published FAQ and make it internal, select 'Unpublish FAQ' from the 'Options' drop-down
- To publish an internal FAQ to and allow it to be viewed by the end-users, select 'Publish FAQ' from the 'Options' drop-down
- Click 'Go' beside the 'Options' drop-down.
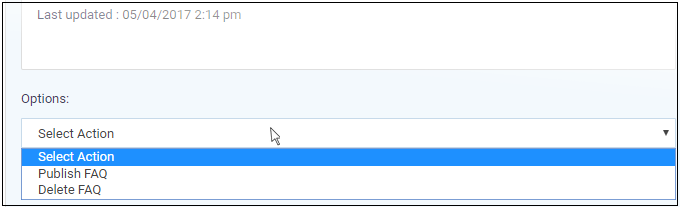
Alternatively, you can open the 'Update FAQ' for the question by selecting 'Edit FAQ' from the 'Options' drop-down and change the 'published' status of the FAQ. See the explanation of editing a FAQ for more details.
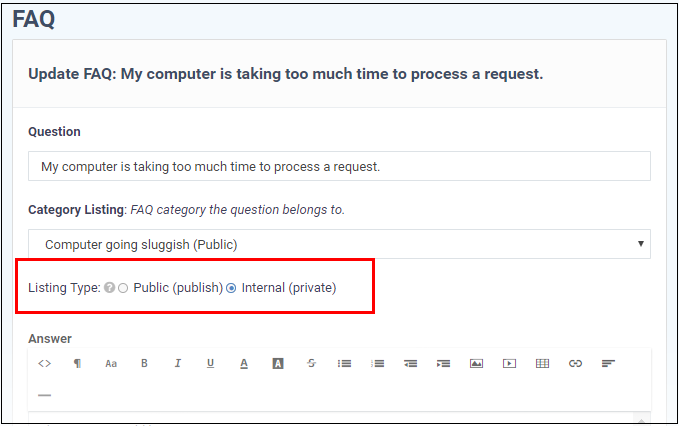
FAQs that are no longer needed can be removed from Service Desk.
- Click the name of the category from the FAQ interface
The list of FAQs in the category will be displayed.
- Click the FAQ that you want to delete
The 'FAQ
details' screen will be displayed.
- Select 'Delete FAQ' from the 'Options' drop-down and click the 'Go' button.
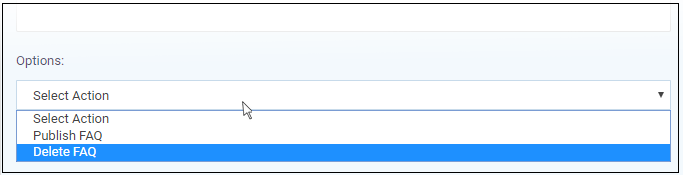
The 'FAQ' will be deleted
from the category.


