Step 3 - View and Manage Support Agent
- Login to your support portal
as Admin and Navigate to Admin panel > Staff >
Agent
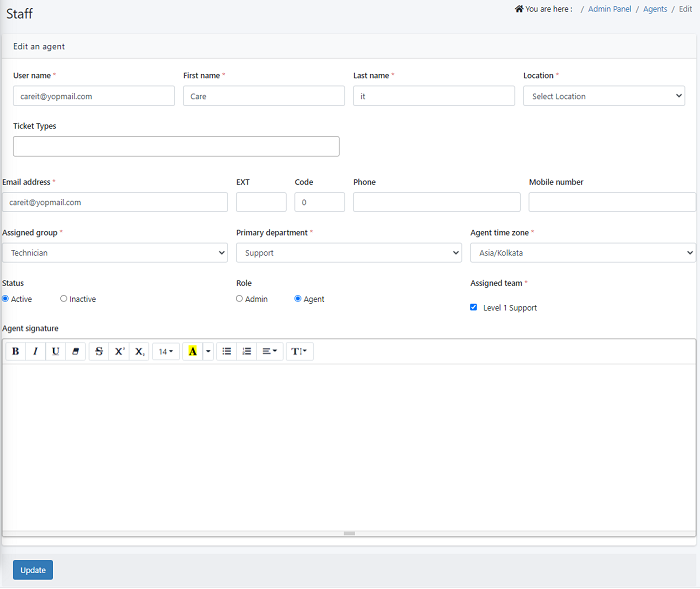
- User name, first name,last name and loacation are mandatory fields, to be filled in the Agent information. When the location is recorded for the agent it is used in auto assigning tickets for the agent.Every field marked with * is mandatory.
- Add the ticket types you want to assign to an agent
- Specify the email address of the agent in the email section . Here you can also have a user email id as user name. The specified user name is used while login.
- Once you enter the email address and You can add the mobile number of an agent.
Primary Department: You can assign your agent/ admin to a specific group or department by selecting a department from the drop down menus or create one. (refer to department section).
Agent Time zone: Select the user’s time zone in the drop-down menu.
Status: Ensure to keep the agent's status set to Active -- this will allow the user(agent/ admin) in this case to use the system
Role: You have an option to make the user role as an admin or agent. click on the corresponding button.
- Admin: An admin can access the entire system and make the necessary changes.
- Agent: While an agent can work on the tickets only.
Agent Signature: Create an Agent Signature, to give every agent a unique identity. This signature will be attached to their reply in a ticket.
To edit an agent profile
- Go to Admin Panel > Staff > Agents
- Click on the edit icon in the 'Actions' column and Update the agent's profile and save it.
To edit my profile (Agent Panel):
- The agent can log in to the support portal as an Agent.
- Click on the user name (Agent Name) at the upper right corner of the page.
- Click on the Profile button.
- Your (Agent) Profile page is displayed, click on the Edit icon.
- Edit the details and click on the Update button to save the updated changes.

