The Summary Screen
- The summary area is shown by default when you open the application
- It provides an at-a-glance summary of protection and update status
- You can also run a virus scan with a single click from here
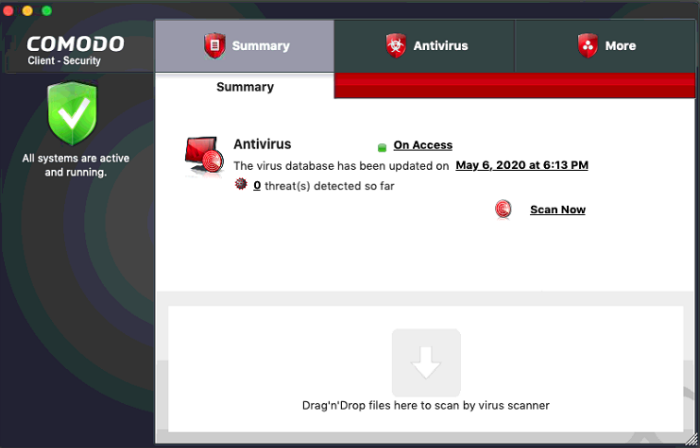
To scan individual files for viruses, drag them into the scan area.
The
summary screen contains the following information:
-
System Status
The shield icon on the left of the interface is a high visibility indicator of your current protection level. There are four CCS indicators: yellow, green, red and blue.
- Yellow - There are actions you need to take. For example, because you need to run a full scan or because the real-time scanner is switched off.
- Green - All systems are active and running.
- Red - Serious security risks. For example, when the EM agent is not running or a CCS setting is corrupted.
- Blue - Silent mode is active. Alerts are temporarily disabled.
2. Antivirus
The Antivirus summary box contains:
-
Status of Real Time Virus Scanning
- The status of the virus scanning setting is displayed as a link (on Access in the example).
- Click 'On Access' to open the 'Virus Scanner Settings' panel.
- To quickly set the 'Real Time Scanning' level, move the status slider. See Scanner Settings for more details on Virus Scanner Settings.
-
When the Virus Database was Last Updated
- The date when the virus database was last updated is shown as a link.
- Click the link to start the the database update.
iii. Number of Detected Threats
- The number of threats detected from the start of the current session of Comodo Client - Security.
Click the
[number] link to open the 'Antivirus Events' panel. For more details, see Antivirus Events.
iv. Scan Now
Click the 'Scan Now' link to instantly run a can.


