Quarantined Items
Click the 'Antivirus' tab > 'Quarantined Items'
- Quarantine is an encrypted holding area for threats detected by the antivirus scanner
- Quarantined files cannot be executed, so they present no danger to your computer or data
- You can analyze the trustworthiness of these items and take actions like permanently remove them from your computer or restore them to their original location.
The quarantine interface lets you:
View quarantined items
- Open Comodo Client Security
- Click the 'Antivirus' tab
- Click 'Quarantined Items'
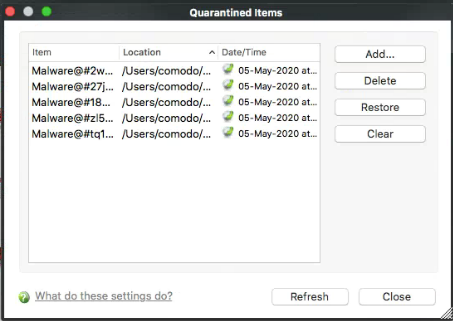
- Item - The application or process that was quarantined
- Location - Path of the malicious item
- Date/Time - Date and time when the item was moved to quarantine.
Manually add files to quarantine
You can quarantine items that you suspect are malicious but were not detected by the scanner.
-
Open Comodo Client Security
- Click 'Add'
- Browse to the file you want to quarantine and click 'Add'
Delete a quarantined item from the system
-
Open Comodo Client Security
- Select the item and click 'Delete'
This deletes the file from your computer permanently.
Restore a quarantined item to its original location
- Open Comodo Client Security
- Click 'Antivirus' > 'Quarantined Items'
- Select the items to be moved back to their original locations and click the 'Restore'
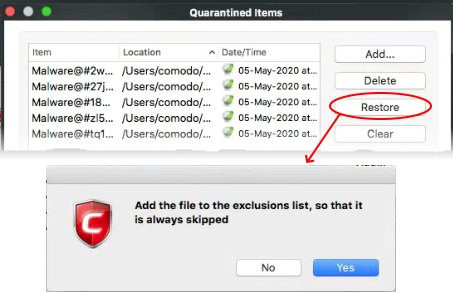
You will be asked if you want to add the item to the Scan Exclusions list:
- 'Yes' - The file is restored to its original location. It is not flagged as dangerous nor quarantined by future antivirus scans. You can manage excluded items in the Scanner Settings interface ('Antivirus' > 'Scanner Settings' > 'Exclusions'). See Exclusions for more details.
- 'No' - The file is restored to its original location. If the file contains malware it will be re-quarantined by the next antivirus scan.
-
Open Comodo Client Security
- Click 'Clear'.


