Start CCS
- After installation, Comodo Client Security (CCS) will load at computer start-up. Real-time virus monitoring is enabled.
- If you need to access the local interface, you can do so using the following methods:
The 'Taskbar' (top-right) lets you open the application, enable/disable real-time scanning, switch to silent mode, and manage your CCS configurations.
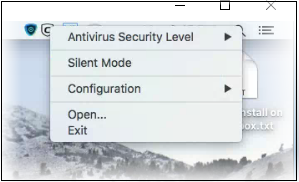
- Antivirus Security level – Enable or disable the real-time virus monitor:
- On Access - Any file opened is scanned before it is allowed to run.
- Disabled - Switches the real-time scanner off.
- Silent Mode - Temporarily disables alerts so they don't interrupt you when running a full screen presentation or playing a game. Protection remains enabled.
- Configuration - Create, import and export CCS security configurations. This is useful if you want to implement specific settings on multiple endpoints.
- Open... - Open the CCS main interface.
- Click 'Open' to launch the application.
The application will open at the 'Summary' screen:
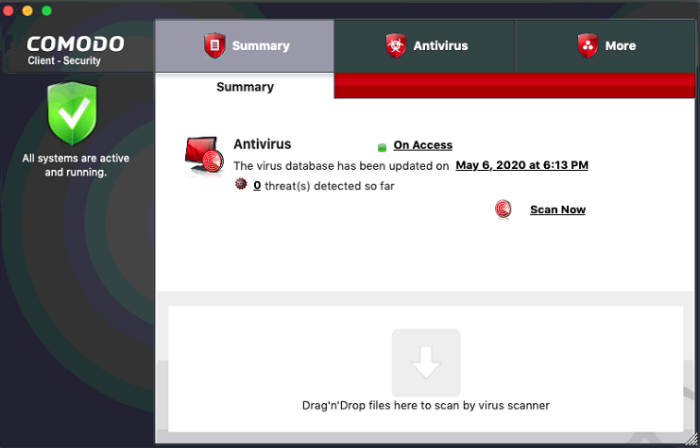
|
Note: We recommend your first task should be a full scan of your computer. Click 'Antivirus' > 'Run a Scan' > 'Full Scan' to do this. |
-
Open the launchpad on your Mac device

- Click the Comodo Client Security icon to open the application
Use the quick launch icon on the MAC OS dock to open the interface at any time:
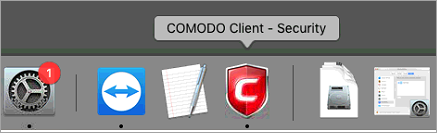
|
Tip: You can run scans on any file or folder by simply dragging it onto the CCS dock icon. If this icon is not present you can add it as follows:
|


