Scheduled Scans
Click 'Antivirus' > 'Scheduled Scans'
- The highly customizable scheduler lets you timetable virus scans according to your preference.
- You can schedule a scan of your entire computer or specific areas. You can create an unlimited number of schedules.
- You can run scans at daily, weekly, monthly or custom intervals.
- Note: Managed endpoints – Scheduled scans should be configured in the Endpoint Manager profile.
See the following for more help:
- Note. Click 'Antivirus' > 'Scanner Settings' > 'Scheduled Scanning' to configure general settings for all scheduled scans.
- Open Comodo Client Security
- Click the 'Antivirus' tab
- Click
'Scheduled Scans'
- Click 'Add' to create a new schedule:

- Configure your schedule in the following settings screen:
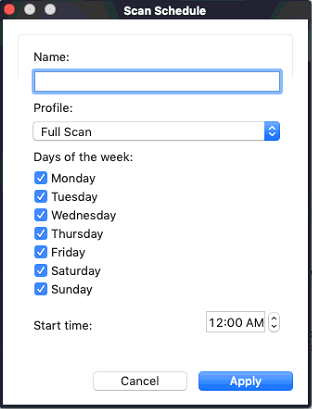
- Name - Enter a label for the new schedule. E.g. 'Daily scan of external devices'.
- Profile - The profile determines which areas of your computer are scanned. 'Full Scan' and 'Quick Scan' are the default options. You can also create your own profile of specific targets.
- See Scan Profiles for help to create a custom scan profile.
- Days of the week – Select the weekdays the scan should run.
- Start time – Select the time the scan should start on the specified weekdays.
- Click 'Apply'.
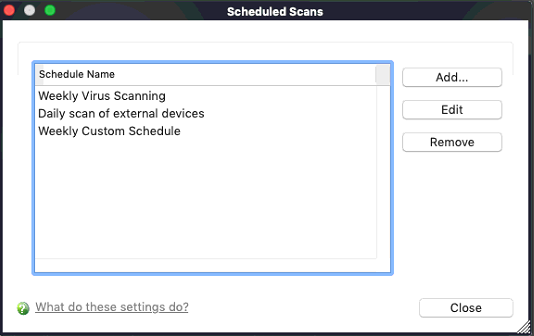
- Repeat
the process to create more scan schedules.
- Select the schedule from the list.
- Click 'Edit' in the 'Scheduled Scans' setting panel.
- Edit the necessary fields in the 'Scan Schedule' panel.
- Click 'Apply'.
- Select the scan schedule profile you wish to cancel.
- Click 'Remove'.


