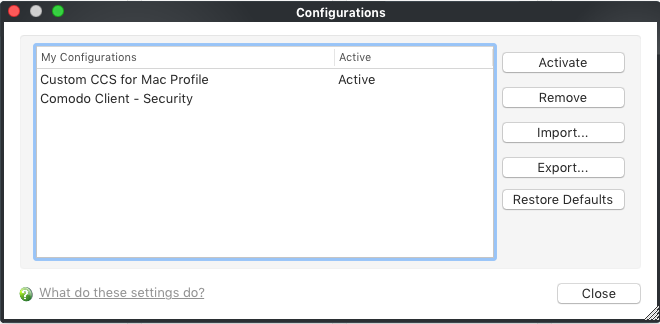Import / Export and Manage Personal Configurations
- Open Comodo Client Security
- Click 'More' > 'Manage My Configurations'
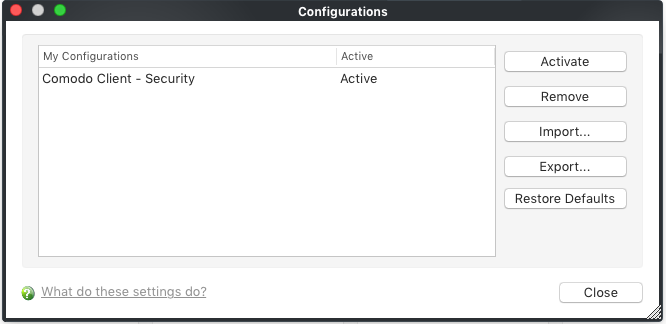
By default, the interface contains one preset configuration - 'Comodo Client - Security'. The current configuration is labeled as 'Active' in this interface.
- Click the area on which you would like more information:
Export stored configuration to a file
- Open Comodo Client Security
- Click 'More' > 'Manage My Configurations'
- Select a configuration then click 'Export'
- Type a file name for the configuration (e.g., 'Custom CCS for MAC Profile') and save to the location of your choice.

A confirmation dialog will appear if the export is successful:
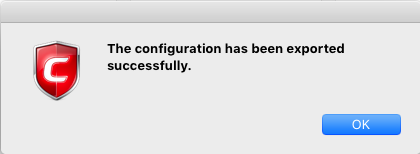
Import a saved configuration from a file
- CCS allows you to import profiles in .cfgx format.
- Any profile you import will not become active until you click the 'Activate' button
Import a configuration file:
- Open Comodo Client Security
- Click 'More' > 'Manage My Configurations'
- Click 'Import'
- Browse to the location of the saved profile and click 'Open'
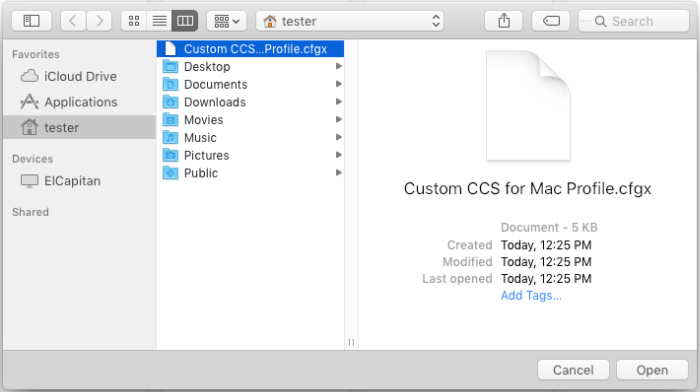
- In the 'Import As' dialog that appears, assign a name for the profile you wish to import and click 'OK'.

A confirmation dialog will appear indicating the successful import of the profile.
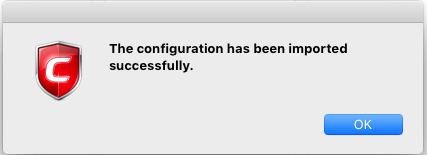
Click the 'Activate' button if you want to implement the profile in this installation of CCS.
Select and Implement a different configuration profile
You can
change the active configuration profile at any time from the
'Configurations' panel.
- Open Comodo Client Security
- Click 'More' > 'Manage My Configurations'
- Click on the profile you want to select and activate
- Click the 'Activate' button.
- Click 'OK' at
the confirmation dialog:
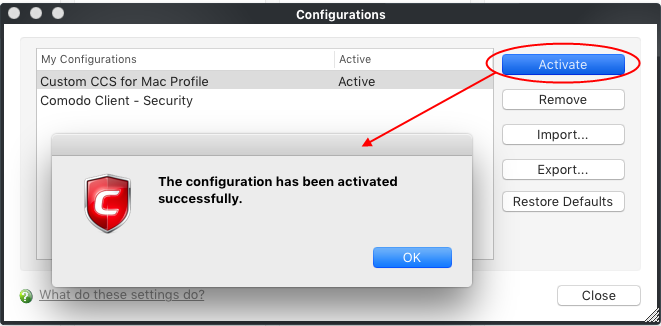
The profile will be marked as 'Active' in the profile list:
Delete an inactive configuration profile
- You can remove unwanted configuration profiles from the list of stored configuration profiles.
- You cannot delete the 'Active' profile. You can only delete inactive profiles.
Remove an unwanted profile
- Open Comodo Client Security
- Select 'More' > 'Manage My Configurations'
- Select
the profile and click the 'Remove' button.
- Click 'Yes' at the confirmation dialog:
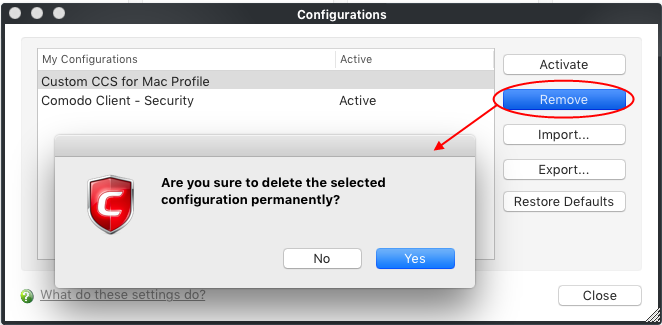
- The profile will be removed from your computer:

Reset to a default profile
- Select the profile and click 'Restore to Defaults' button.
A
confirmation dialog will appear:
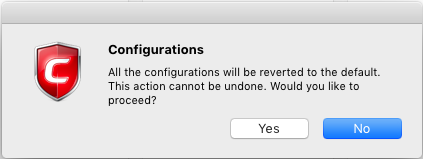
- Click 'Yes'.