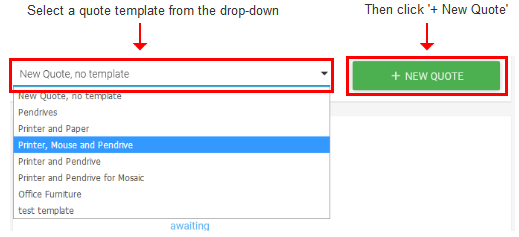Create a New Quote Template
- You can create quote templates for frequently requested orders. Each template includes specific items and prices.
- You choose the template just before clicking the '+ New Quote' button:
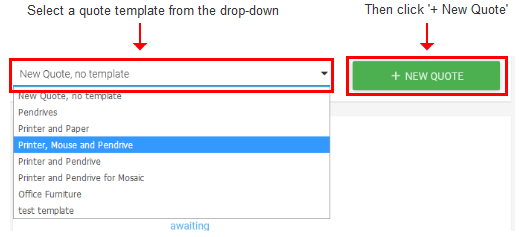
- You can, of course, customize the details in the template as you go through the new quote wizard
- An existing quote can also be used as the basis of a template.
Create a new template
- Click 'Templates' in the left-hand menu
- Click ' + NEW TEMPLATE ':
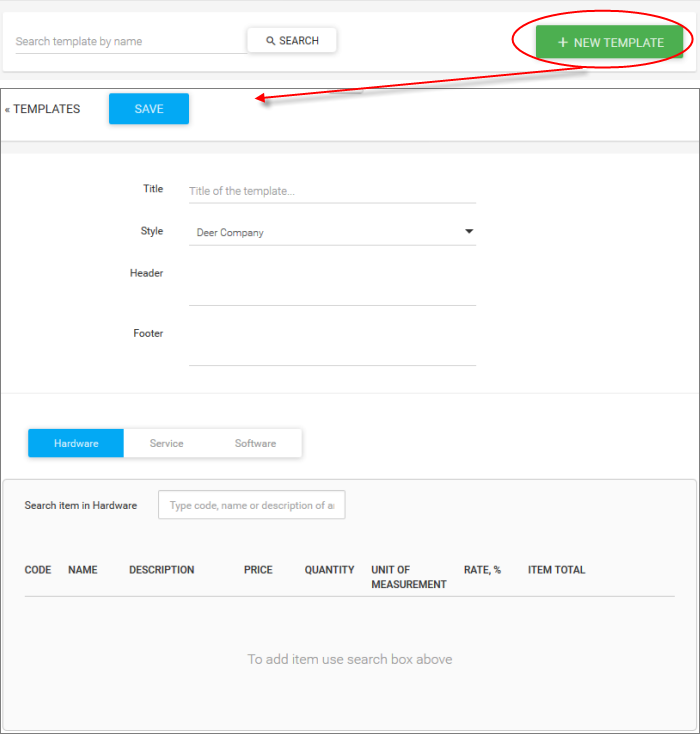
- Complete the new template form. Form fields are explained below:
|
Add New Template - Description of Form Parameters |
|
|---|---|
|
Title of the Template |
Name of the template. For example, you could name the template after the products offered therein. |
|
Style |
Select a design for the template. The style determines the logo placement, colors and fonts used in the quote. To add/manage styles:
|
|
Header |
Text which appears just underneath the subject of the quote.
For example: Quote for IT Services (subject) From Acme MSP inc. (header) |
|
Footer |
Text which appears directly underneath the product and price summary. For example, 'All prices include sales and tax'. Note - this is not the 'contact details' footer which appears at the bottom of the quote page. |
|
Add items (your products and services) to the template.
|
|
- Click 'Save' to commit your template to the library.
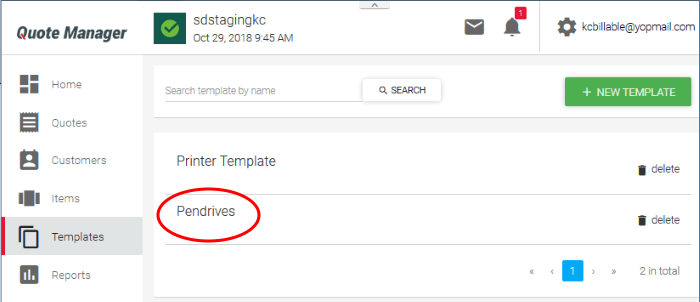
- You can now use the template as the basis of a new quote:
- Go to the Quote Manager home page
- Select your quote from the drop-down
- Click ' + New Quote'