Configure Email Templates
- Quote Manager sends notification mails to customers at various stages of the quote life-cycle.
- Admins can customize the content of these mails by creating email templates.
- Each template contains variables like quote title, company name and customer name which are auto-populated based on the quote details.
- Once
these templates are configured, admins can check the content of the
resultant emails by sending test emails.
- New Quote created
- Quote updated by admin
- Quote accepted by the customer
- A
question from the customer on the quote has been answered by the
admins
The 'Email Templates' interface allows the admins to view and manage the content of the email templates.
To manage email templates
- Open the 'Settings' page by clicking the gear icon at the top right and choosing 'Settings' from the drop-down
- Click 'Customer Emails' under 'My Company Settings'
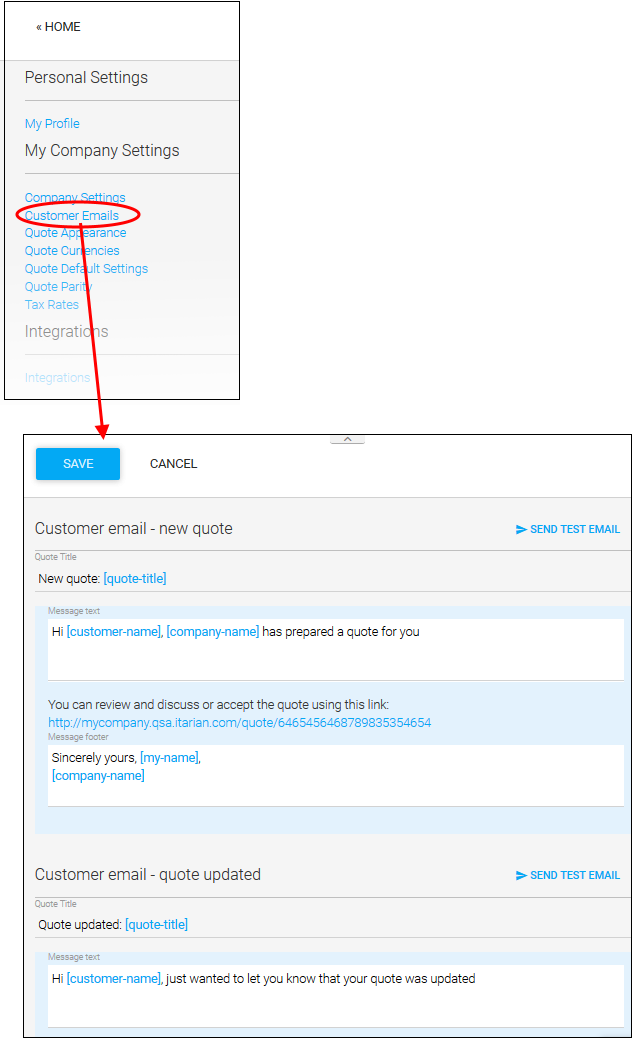
Each template will have a standard content and variables. The variables are indicated by text inside square brackets and will be substituted by respective information, from the quote details. For example,
- [customer-name] will be substituted by the name of the customer for whom the quote is generated
- [company-name] will be replaced by your MSP company / enterprise name
The link in the body of the email will be replaced by the link to point the quote page of the respective quote.
- To change a notification message displayed in the subject line of the email, edit the content under 'Quote Title'
- To change the content in the Message text and/or Message footer, directly edit the text in the respective white boxes
- To change a variable to have a constant text, for example, to permanently replace [company-name] with the name of your company, directly replace the variable with the content
- Click 'Save' for your changes to take effect
- To check the content of notification email, click 'SEND TEST EMAIL'
The test mail will be sent to your email address.


