Scan your Computer for Viruses
You can run a full scan, a quick scan, or create a custom scan according to your preferences.
Run an on-demand virus scan
- Open Comodo Client Security
- Click the 'Antivirus' tab
- Click 'Run a Scan' in the antivirus tasks area
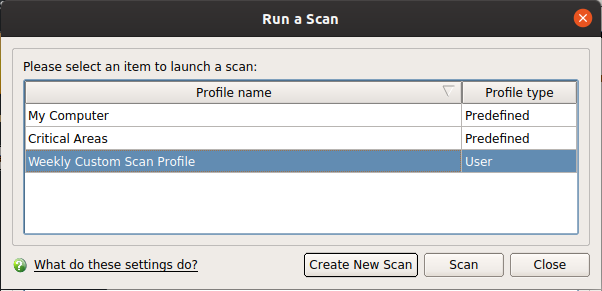
CCS ships with two pre-defined scan profiles
- My Computer - Scans every drive, folder and file on your system, including external devices.
- Critical Areas - A targeted scan of important files and folders.
Select the profile you want to use then click 'Scan'.
- Create New Scan. Create your own custom scan of specific files, folders or drives. See custom scan to find out more.
CCS will check for and download any available updates before starting the scan. The scan will commence after updates have been installed:
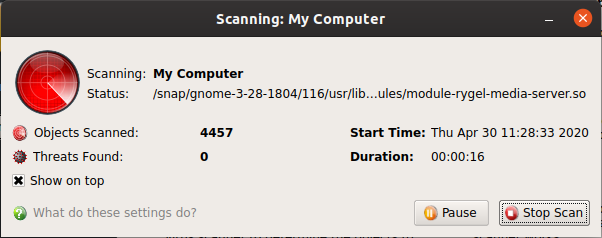
Results are shown at the end of the scan:
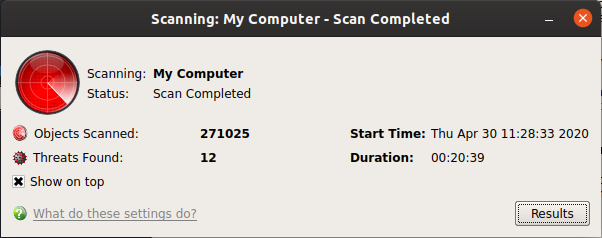
- Click the 'Results' button to see detailed file information
- The results window shows any threats discovered by the scan and lets you decide how to handle them:
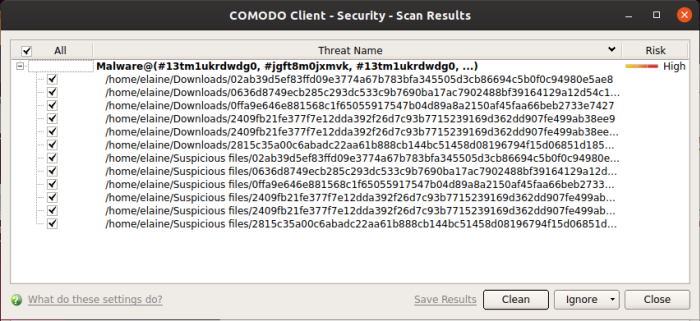
- Clean - If a disinfection routine exists, CCS will remove the infection and retain the original file. If no routine exists, CCS will move the file to Quarantine.
- Ignore - Two options:
- Once - The file is removed from the threat results and remains in its current location. The file will be detected as a threat again by the next scan.
- Add to Exclusions – Creates an exception for the file. The virus scanner will skip the file in future and not consider it to be a threat. The file is added to the Exclusions list.
- Save Results – Export the scan results to a text file.
- Select 'All' if you want to apply 'Clean' or 'Ignore' actions to every threat.
Create a new scan profile
- Open Comodo Client Security
- Click the 'Antivirus' tab > Click 'Run a Scan'
- Click 'Create New Scan'
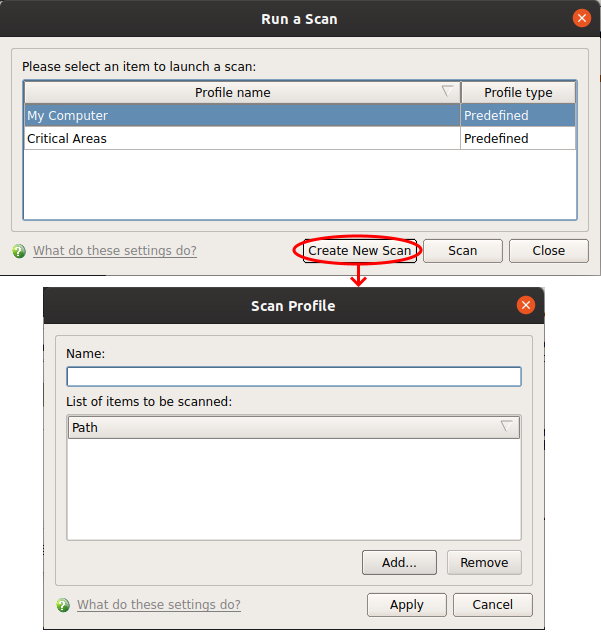
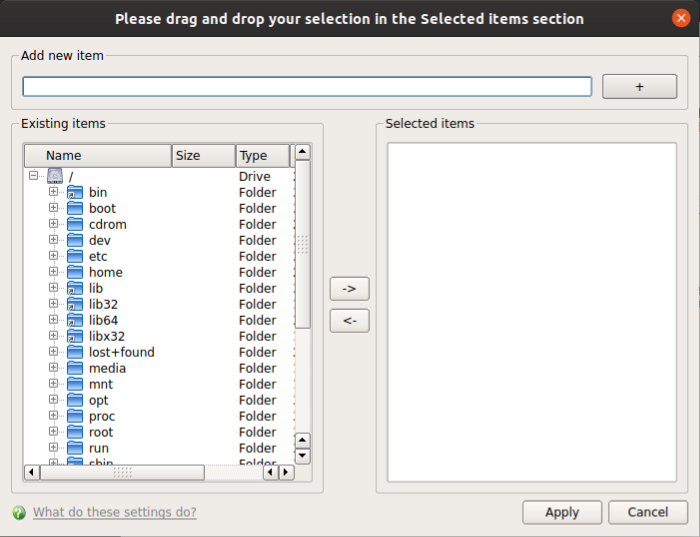
There are two ways to add items:
- Manually enter the path in the 'Add new item' field > Click the '+' button
OR
- Drag and drop items from the left pane to the right pane
- Repeat the process to add multiple items
- Click 'Apply'
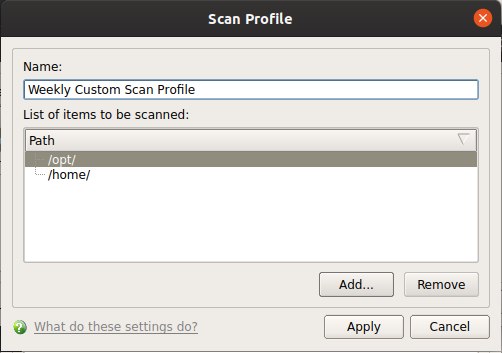
- Click 'Apply' again to save the profile.
You can also create profiles in the Scan Profiles area (open CCS > 'Antivirus' tab > 'Scan Profiles')
- Note: Managed endpoints – Scan profiles should be configured in an Endpoint Manager profile.
Instantly
Scan Objects
- You can drag virtually any type of item - files, folders, photos, applications or drives.
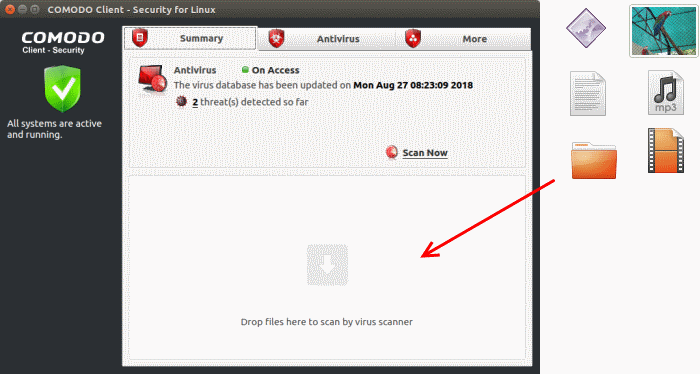
See Run an Instant Antivirus Scan on Selected Items for more help with this.


