Log Settings
Click 'More' > 'Preferences' > 'Logging'
- Logs are a record of antivirus events. For example, a log entry is created when CCS detects a piece of malware.
- CCS logs all events by default. You can view the logs themselves in 'More' > 'View Antivirus Events'.
- Note: Managed endpoints – log settings should be configured in an Endpoint Manager profile.
The log settings area lets you:
- Enable or disable logging.
- Configure how CCS should behave once a log file reaches a certain size.
- Configure how logs should be written (to file and/or to syslog server)
Configure logging settings
- Open Comodo Client Security
- Click 'More' > 'Preferences' >
'Logging':
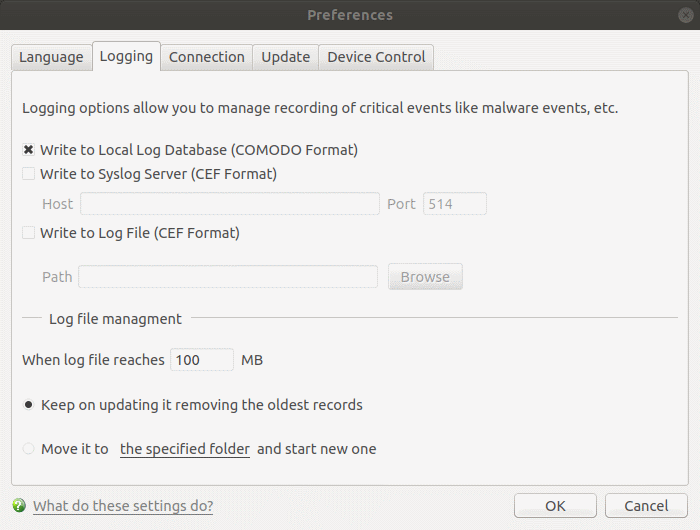
General Log File Options
- Write to Local Log Database (COMODO format) - CCS records events in a local database. Log storage depends on the settings in the log file management section below. (Default = Enabled)
- Write to Syslog Server (CEF Format) - CCS forwards the logs to an external Syslog server integrated with Endpoint Manager (EM). Enter the IP/hostname and port of the Syslog server in fields provided. (Default = Disabled).
- Host – Specify the server details (IP or host name)
- Port – Enter port number at which CCS will connect to the Syslog server
- Write to Log File (CEF Format) - CCS stores the logs at a specific location. Click 'Browse' to select the storage location (Default = Disabled).
- Path - Specify the location in the local computer (network path not supported)
Log File Management
- When log file reaches (MB) - Configure how to handle a log file when it reaches a certain size.
- When the log file reaches - Specify the maximum size of a log file (Default = 100 MB).
- Keep on updating it removing the oldest records - When a log file reaches the max. size, CCS will delete the earliest log entries to make room for the new entries. (Default = Enabled)
- Move it to the specified folder - When a log file reaches the max. size, CCS starts a new log file and moves the old one to a folder of your choice. (Default = Disabled)
- Select the option and click 'the specified folder' to choose the storage folder:
The selected folder path will appear beside 'Move it to':
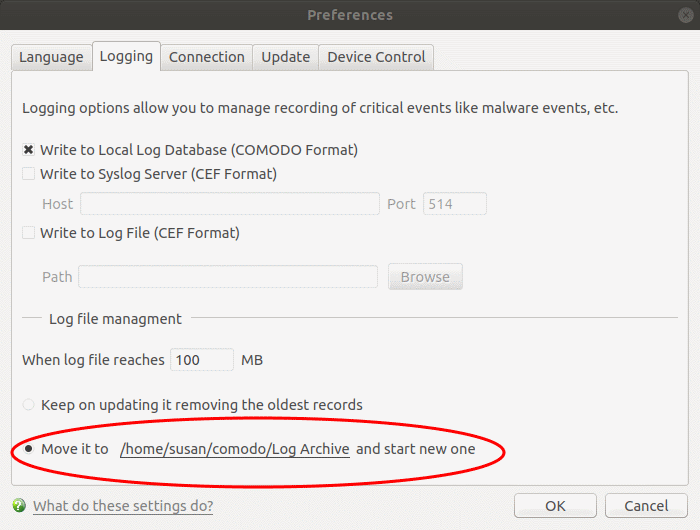
Once the log file reaches the maximum size, it is automatically moved to the selected folder. A new log file is created with events occurring from that instant.
- Click 'OK' to save your settings.


