Add MDR
Managed Detection and Response (MDR) application is a security service that delivers 24/7 threat monitoring, detection and response to cyberthreats.
Leveraging a combination of technologies deployed at the host and network layers, advanced analytics, threat intelligence, and human expertise in incident investigation with Comodo’s 24/7 SOC service, MDR is a comprehensive security solution.
There are two variants of the module:
- MDR Force Protect Endpoint – MDR receives logs from the Comodo Client Security (CCS) installations on the managed endpoints for processing. Comodo’s SOC team will analyze and provide insight about internal threats. Contact your account manager for configuring your endpoints to forward logs to MDR.
- MDR Force Detect Network – MDR receives logs from sensors installed on your networks for processing. Comodo’s SOC team will analyze and provide insight about threats on your networks. Contact your account manager for provisioning sensors on your networks.
If you already have MDR on another Comodo Accounts Manager (CAM) or ITarian account, you can add it to your ITarian by linking it to this account.
The following sections explain how to:
- Click 'Store' on the ITarian menu bar
- Locate the 'MDR' tile and click ‘Buy’
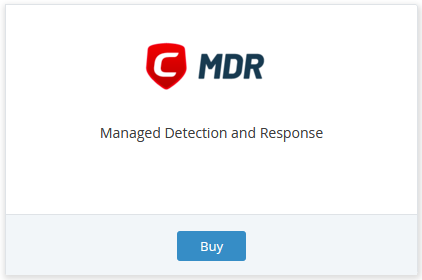
The product order page opens:
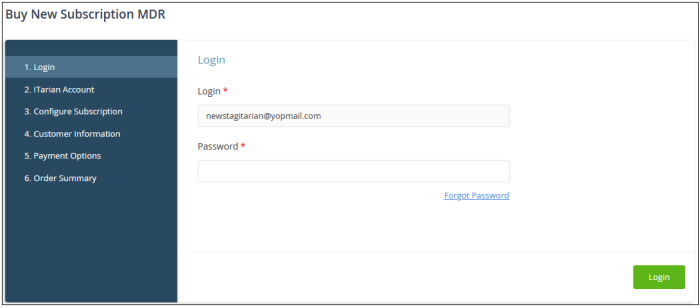
- Your username is pre-populated
- Enter your ITarian account password then click 'Login'
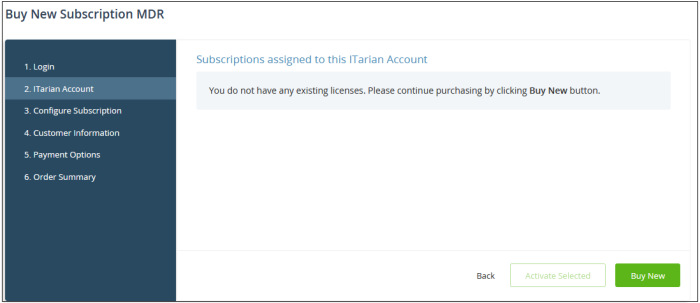
- Click the 'Buy New' button.
- The next step is to configure your subscription package:
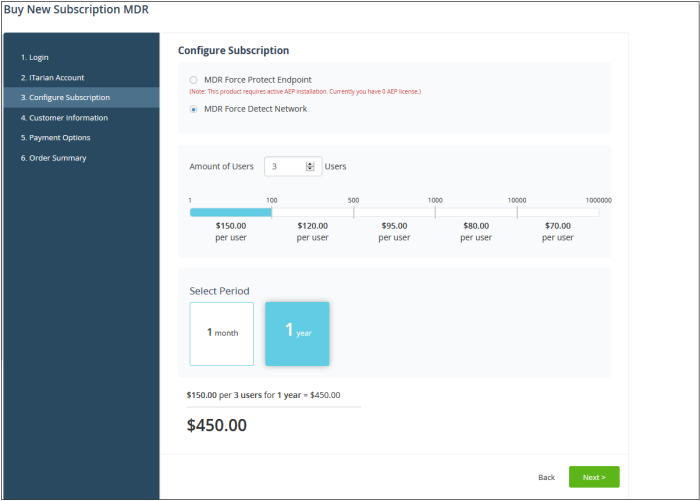
- Select the license type.
- Select the number of user licenses you require.
- The per-user rate depends on the number of users.
- Select the license period. The minimum license period is one month.
- Click 'Next' to continue to customer information.
- Enter your company name, website and address details:
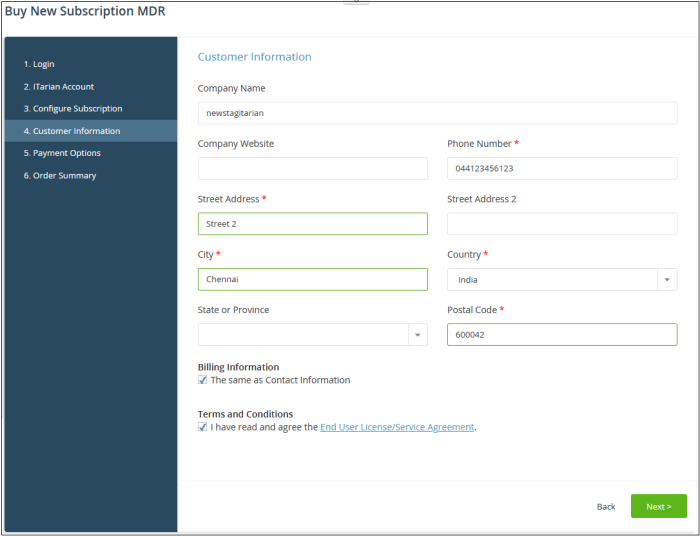
- Agree to the terms and conditions then click 'Next'
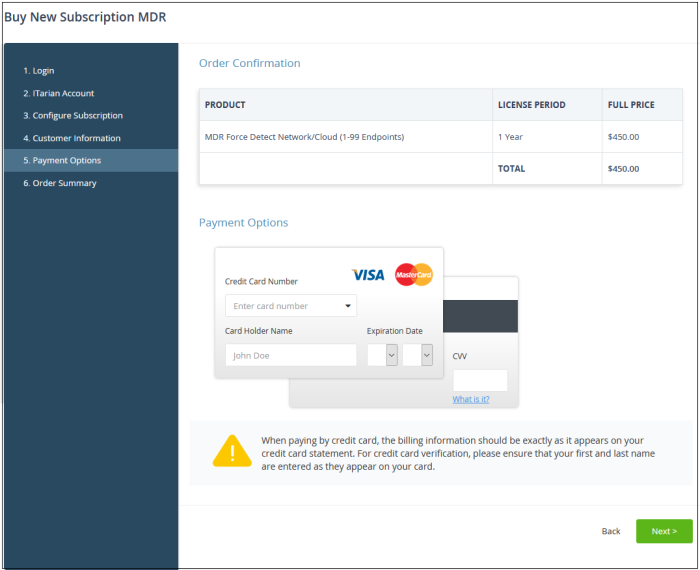
- Review your order and enter your payment details
- Click 'Next'
- Your order is submitted and processed. You will receive an order confirmation mail with your license key
- The order summary page is shown after your order has been processed:
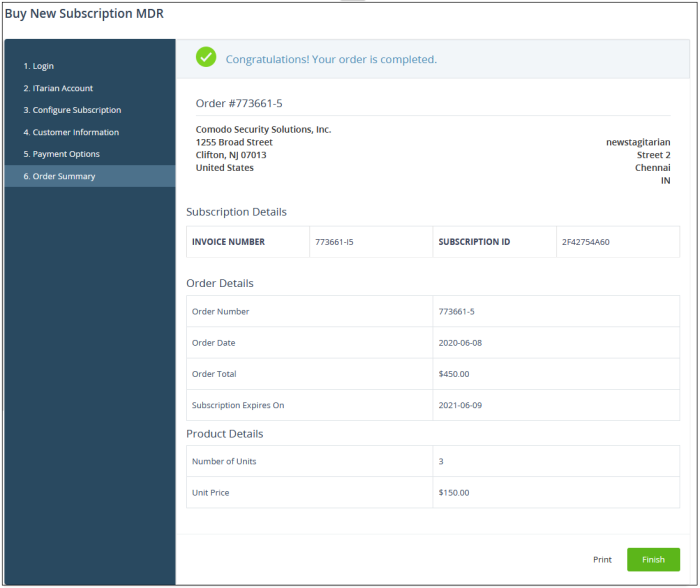
- Click 'Print' to make a hard-copy of the order summary.
- Click 'Finish' to complete the purchase process.
See the description at the end of this section if you need more help to open the MDR interface.
You can activate MDR licenses in 'Management' > 'Applications'. The process is slightly different if you want to activate a license in a different account.
All newly purchased licenses are activated immediately. Follow these steps only if your license is not active for some reason.
- Click 'Management' > 'Applications' on the ITarian menu bar
- Click the 'MDR' tile
- Click the 'Subscriptions' tab if not open already
- Select the license you want to activate
- Click 'Activate'
Activate a license in a linked account
You can activate licenses in linked accounts by logging in to the other account at the product order form.
Note
- You must first have linked an account and set it as default. See ITarian
License Account Details for help with this.
- Click 'Store' on the ITarian menu bar
- Locate the 'MDR' tile
- Click 'Buy'
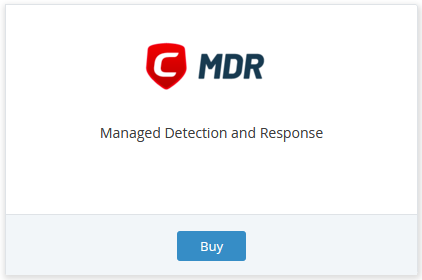
- The order form opens.
- The username for the default account is pre-populated
- Enter the password for the default account then click 'Login':
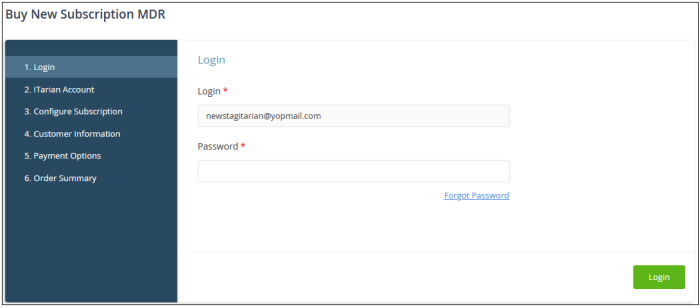
- The next page shows MDR licenses on your default account:
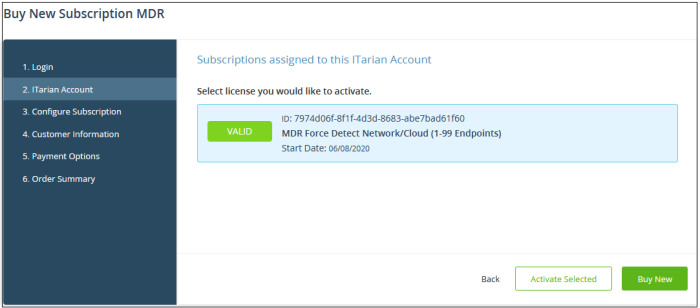
- Choose the license you want to use and click 'Activate Selected'
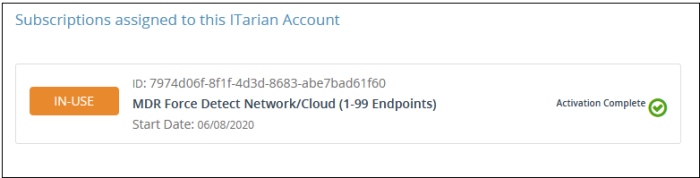
The license is activated and a success message is shown.
- Click 'Applications' > 'MDR'
OR
- Click 'Applications' > 'All Applications' then ‘Open Module’ on the ‘MDR’ tile
MDR opens at the service summary page:
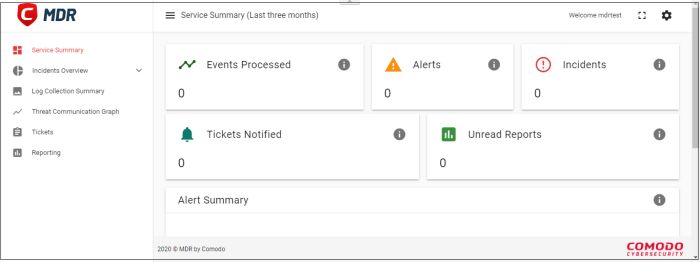
See https://help.comodo.com/topic-285-1-975-13828-cWatch-MDR.html for help to view logs, analyze incidents and generate reports from MDR.


