ITarian License Account Details
- Click 'Management' > 'Account' > 'ITarian License Account Details'
- This tab lists all ITarian / Comodo Accounts Manager (CAM) accounts that you have linked to your account.
- Link New - Associate another CAM or ITarian account with this account. This lets you share licenses and funds with the other account. CAM is the management portal used by our customers and partners to track orders and purchase licenses. A CAM account is automatically created when you subscribe to ITarian. You can log in to CAM directly at https://accounts.comodo.com/login.
- Set Partner - MSP account holders can also become an ITarian partner to resell Comodo/ITarian products. Partners get discounted rates on all subscription-based services. These include endpoint security, web security, data backup and network monitoring and protection.
Open the license account details
- Click 'Management' > 'Account'
- Select the 'ITarian License Account Details' tab
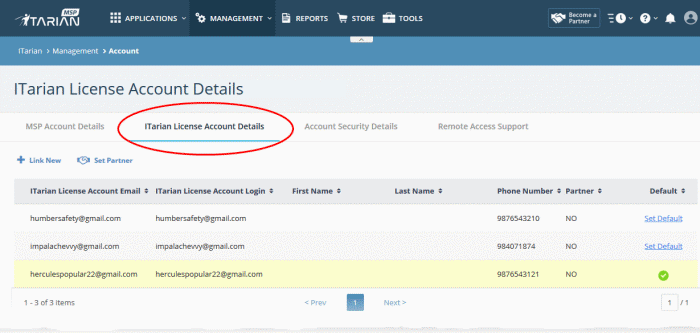
|
ITarian License Account Details - Table of Column Descriptions |
|
|---|---|
|
Column Header |
Description |
|
Comodo License Account Email |
The email address associated with the linked CAM/Itarian account. |
|
Comodo License Account Login |
The username of the CAM/Itarian account. |
|
First Name |
First name of the account holder. |
|
Last Name |
Last name of the account holder. |
|
Phone Number |
Contact number provided for the account. |
|
Partner |
Indicates whether the account is a Comodo partner. |
|
Default |
Indicates whether the account is set as default for purchasing licenses for your account. Please note you can assign only one CAM account at a time as default account. See Set a CAM/Itarian account as default for more details. |
- You can navigate to different pages by clicking 'Next', 'Prev' or the page number at the bottom.
The following sections explain how to:
Link a CAM account to your ITarian account
- A Comodo Accounts Manager (CAM) account was automatically created when you subscribed to ITarian. This is designated as the 'default' account.
- You can link other accounts to the current account. The current account can then use any product licenses held in the other account.
- You can also create new CAM accounts from here link them with ITarian automatically.
Link a CAM account
- Click 'Management' > 'Account'
- Select the ' ITarian License Account Details' tab
- Click 'Link New' at the top right
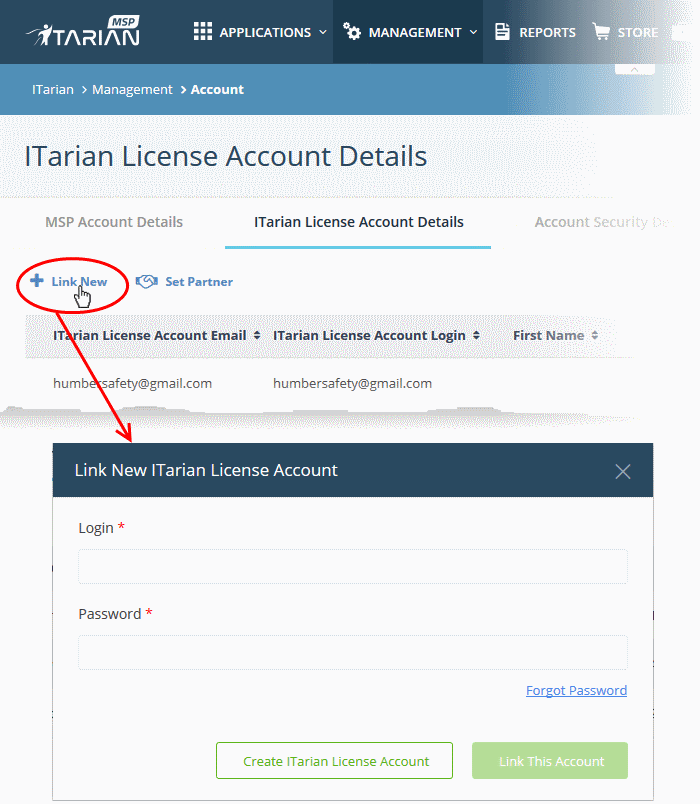
- Enter the CAM/ITarian account login credentials and click the 'Link This Account' button. The account will be added and listed in the table.
Create a new CAM/ITarian account
- Click 'Management' > 'Account'
- Select the 'ITarian License Account Details' tab
- Click 'Link New'
The 'Link New ITarian License Account' dialog opens.
- Click 'Create ITarian License Account'
The account setup form will open:
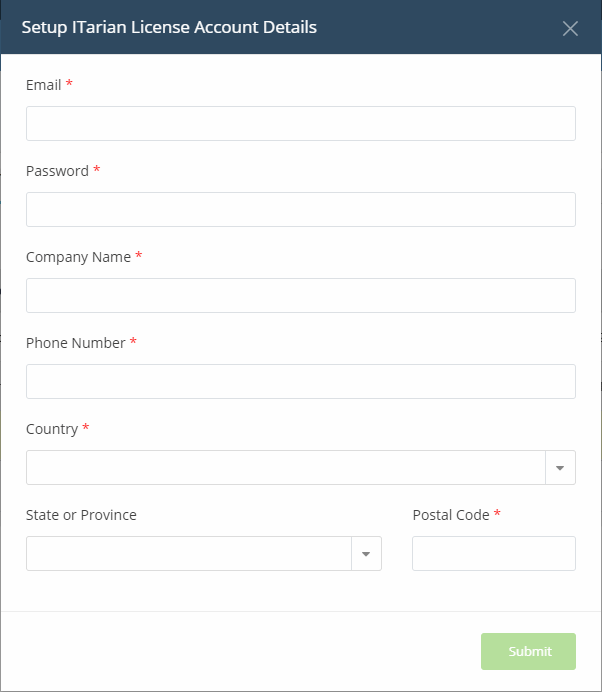
- Email - A valid email address to be associated with the new account
- Password - Password for the CAM account
- Company Name - The name of the company for which you want to create a new CAM account. This company name needn't necessarily correspond to a ITarian company name
- Phone Number - Enter your contact phone number
- Country - Select your country from the drop-down
- State or Province - Select the state / province from the drop-down
- Postal Code - Enter the zip/post code of the area
- Click the 'Submit' button.
The newly created CAM account is added to the list. You can login to your CAM account at https://accounts.comodo.com/login and subscribe for Comodo/ITarian products. Make sure you set this as the default CAM account.
Set a CAM/ITarian account as default
You have to set an account as 'default' to use licenses in another CAM / ITarian account:
- Click 'Management' > 'Account'
- Select the 'ITarian License Account Details' tab
- Click the 'Set Default' link beside the account you want to set as default
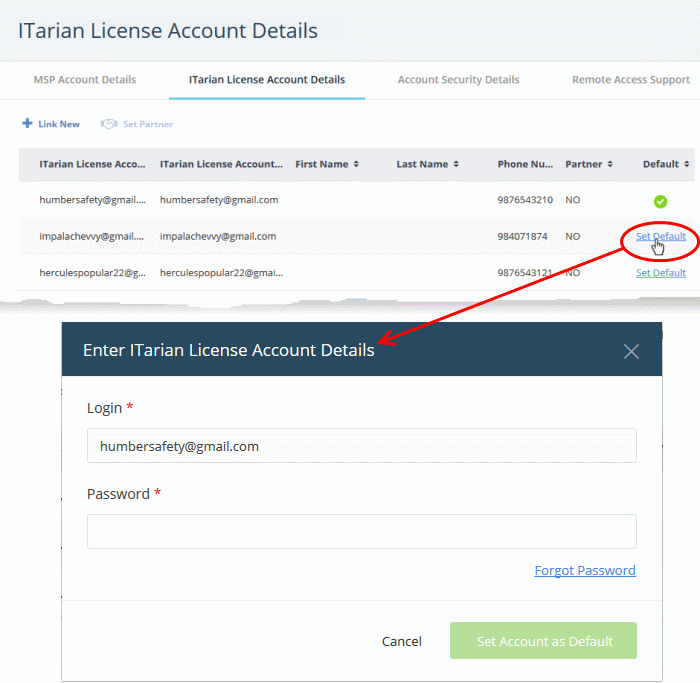
- Enter the password of the current default account and click 'Set Account as Default'.
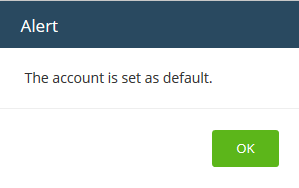
- Click 'OK'
The selected CAM ITarian account will be now set as default.
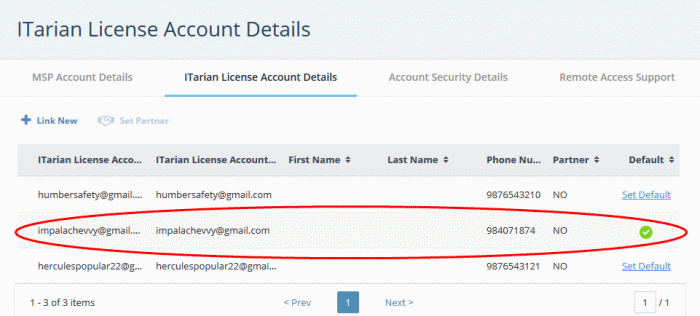
The login of the default account is automatically used when purchasing a new license:
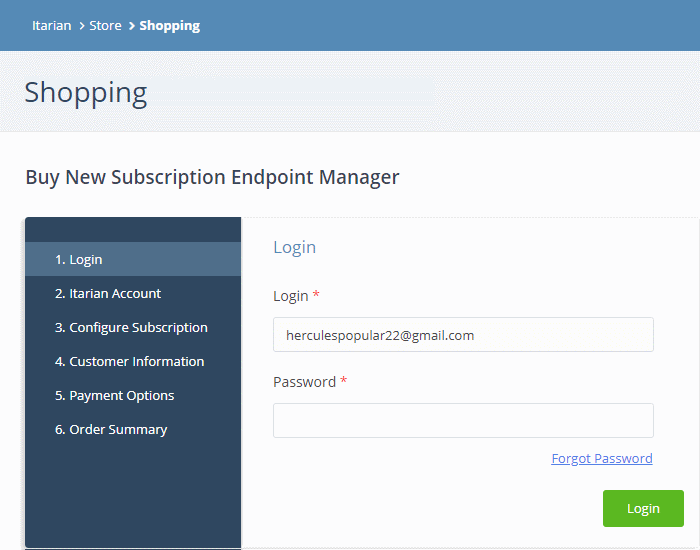
See the 'App Store' section for details on how to subscribe for integrated products.
Set an MSP account as ITarian Partner
An MSP company in ITarian can also become a ITarian partner. This brings a host of benefits, including discounted purchase prices for Comodo/ITarian products and more. Purchased products can then be re-sold to your customers. Please note this feature is available to ITarian MSP accounts only.
MSPs can add partner functionality in two ways:
- By clicking the 'Become a Partner'
 button at
the top of the interface. This button is available if the
default account is not already a partner.
button at
the top of the interface. This button is available if the
default account is not already a partner.
-
By selecting an account in 'ITarian License Account Details' then clicking 'Set Partner' at top right.
The
difference is that the former method automatically selects the
default account while the latter lets you choose a non-default
account to be become a partner.
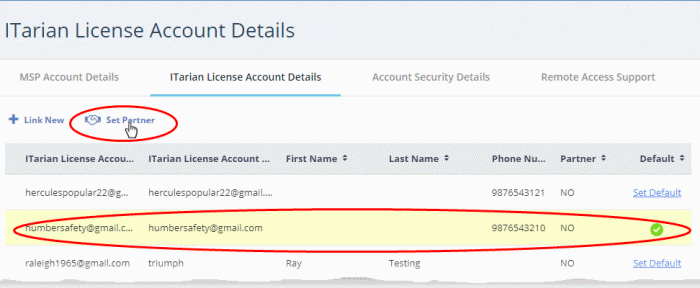
The partner account sign-up wizard opens:
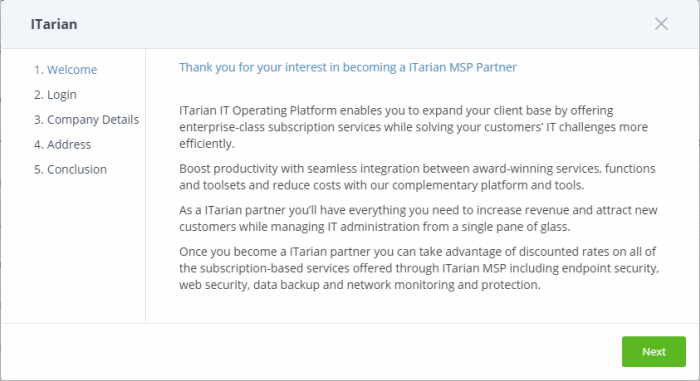
- Click 'Next' in the Welcome' dialog.
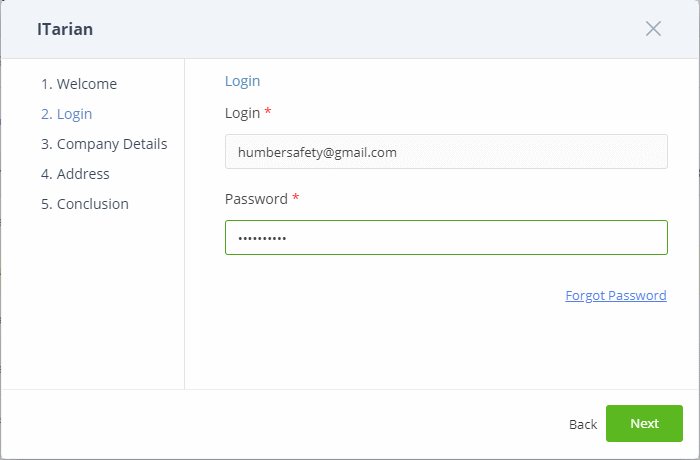
- The 'Login Name' is auto-populated.
- Enter the password and click 'Next'.
The next step is to enter the company details:
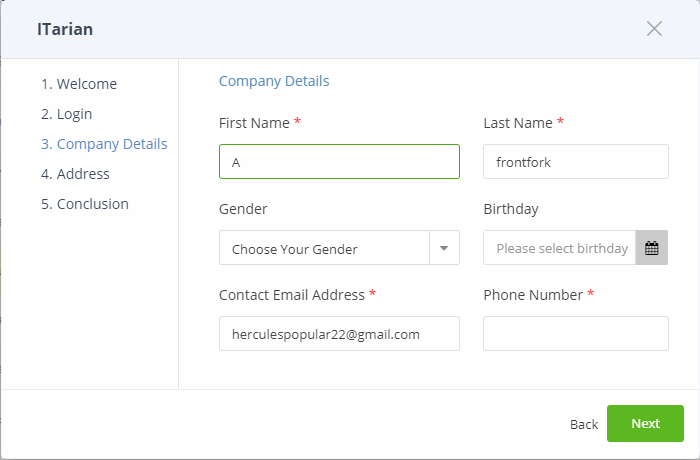
This is auto-populated with the details of the ITarian account.
- Edit the fields if required and click 'Next'
The address details of the ITarian account will open.
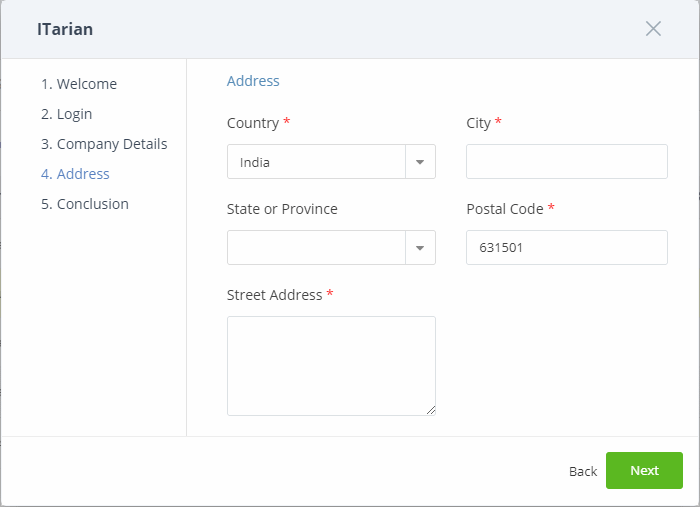
This is auto-populated with the details of the ITarian account.
- Edit the fields if required and click 'Next'
- The conclusion step describes the benefits of ITarian partner account.
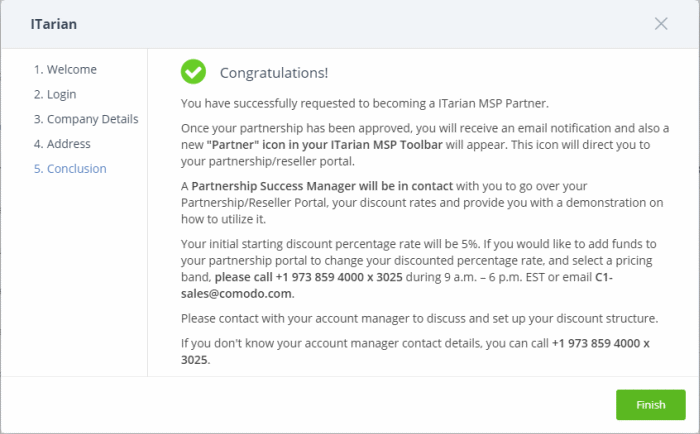
- Click 'Finish'.
The application will be submitted to ITarian for approval. A status of 'Pending' is shown in the 'Partner' column during this time. The status will change to 'Yes' after your account has been approved. A 'Partner' link will also appear on the file menu.
- The
'Partner' link leads to https://accounts.comodo.com/login
Partners can login and manage their account at https://www.comodo.com/login/comodo-members.php
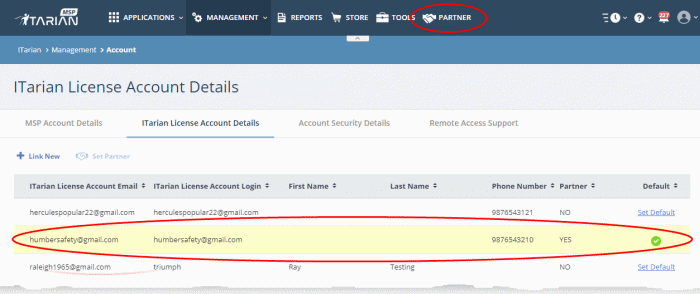
- Once an MSP has become a partner, Comodo/ITarian products will be available at discounted prices which can be sold to their customers via the portal at https://accounts.comodo.com/reseller/management
- See our reseller guide at https://help.comodo.com/topic-211-1-725-8860-The-Reseller-Portal.html for help to manage your reseller account
- The discounted prices will also be available when purchasing products via the ITarian Store. See the App Store and its sub-sections for more details about subscribing for ITarian products.


