Manage Custom Firewall Rules
- Select a website from the drop-down at top-left
- Choose 'Firewall'
- The firewall page lets you construct custom rules to block or allow specific types of traffic
- You can create custom rules for individual IPs, IP ranges, countries, organizations, and more
- Each rule can have multiple conditions. For example, you can configure a rule to block traffic from a specific IP in a certain country
Note - The firewall prioritizes rules by action type. It does
not use a 'ladder' system whereby rules are prioritized by their
position in the list. Priority is as follows:
1. Allowallow , block ,
2. Block
… so in the event of a conflict, 'Allow' rules overrule 'Block' rules
Please use the following links for more help:
- Open theSOCaaP Web Protection dashboard
- Select the target website from the menu at top-left
- Click 'Firewall' then the 'Rules' tab
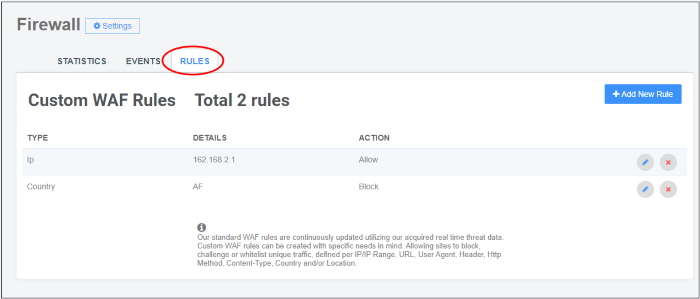
- Type - The traffic category targeted by the rule. For example IP, IP range, URL, country
- Details - The targeted item in the category. For example, if the type is 'Country', this column shows the two letter country code of the target country.
- Action - The process the firewall will execute on the target if the rule’s conditions are met. Possible values are ‘allow’ or ‘block’.
Please use the following links to find out more:
- Select the target website from the menu at top-left
- Click 'Firewall' then the ‘Rules’ tab
- Click 'Add New Rule' at top-right

'IF' condition - Choose the source of the traffic:
- IP - Enter specific IP address(es). For example, 192.168.2.1,192.168.2.2
- IP Range - Enter start and end IP addresses of the IP range to be covered in the 'From' and 'To 'fields
- URL - Enter the name of the domain to which you want the rule to apply.
- The rule will apply to traffic from all domain names which partially match the value entered here.
- Select 'Exact Match' to apply the rule to only the domain you specify.
- Header - The HTTP header field.
- HTTP Method - Options are: Post, Get, Head, Put, Delete, Patch and Options.
- Country - Select a country from the drop-down
Add Condition - Create another criteria for the action. Conditions are always 'And', so all conditions must be satisfied before the selected action is implemented.
Action - Choose how traffic requests for the target should be dealt with. The available options are:
- Allow - All traffic from the source is permitted. This includes legitimate traffic, bots etc.
- Block - No traffic is allowed from the selected source. An error message is shown to users.
- Click 'Save' to add the new rule.
- Select the target website from the menu at top-left
- Click the 'Firewall' tab
Or click the hamburger button and select 'Firewall'
- Click the
 icon beside the rule to be edited
icon beside the rule to be edited

- The 'Edit Rule' dialog is similar to the 'Add Rule' dialog
- See the explanation above for the description of parameters
- Edit the parameters and conditions and click Save for the changes to take effect
Remove a firewall rule
Custom firewall rules that are no longer needed can be removed from the website.
- Select the target website from the menu at top-left
- Click the 'Firewall' tab
- Or click the hamburger button and select 'Firewall'
- Click the
 icon beside the rule to be removed
icon beside the rule to be removed

- Click 'Delete Rule' to confirm

