Back up Your Website
Select the target website from the menu at top-left > Click the ‘Backup’ tab
- SOCaaP Web Protection backup is a robust disaster recovery solution which automatically creates a backup of your website at regular intervals. Using state of the art storage and security technologies, the service lets you quickly and easily restore your site in the event of catastrophic data loss.
- SOCaaP Web Protection Backup includes:
- Secure storage – Backups are encrypted and stored on heavily-protected AWS data-centers
- Automatic full backups – Schedule daily, weekly, or monthly backup at a time that suits you
- One-click restore – Get your site and your business back online in minutes
- Selective backup and restore – Backup specific web files and restore with a single click
- Incremental backups – Updates your backup in real-time whenever you make a change
- Database backup – Your databases are stored separately, providing flexibility when you restore
- On-demand backups – Instantly run a backup whenever you need to.
- Security checks – Each backup is scanned for malware, vulnerabilities, blacklist status and more
- Delete old backups – Remove backups you no longer require to create space for new ones
- Full notifications – Get alerts after every successful or unsuccessful backup
- Excluded paths and file types – Choose exactly which items get backed up and which do not
- Flexible plans – Pick from 10 GB, 30 GB, or 50 GB storage limits
Open the backup section
- Choose the website you want to backup from the menu at top-left
- Click the 'Backup' tab:
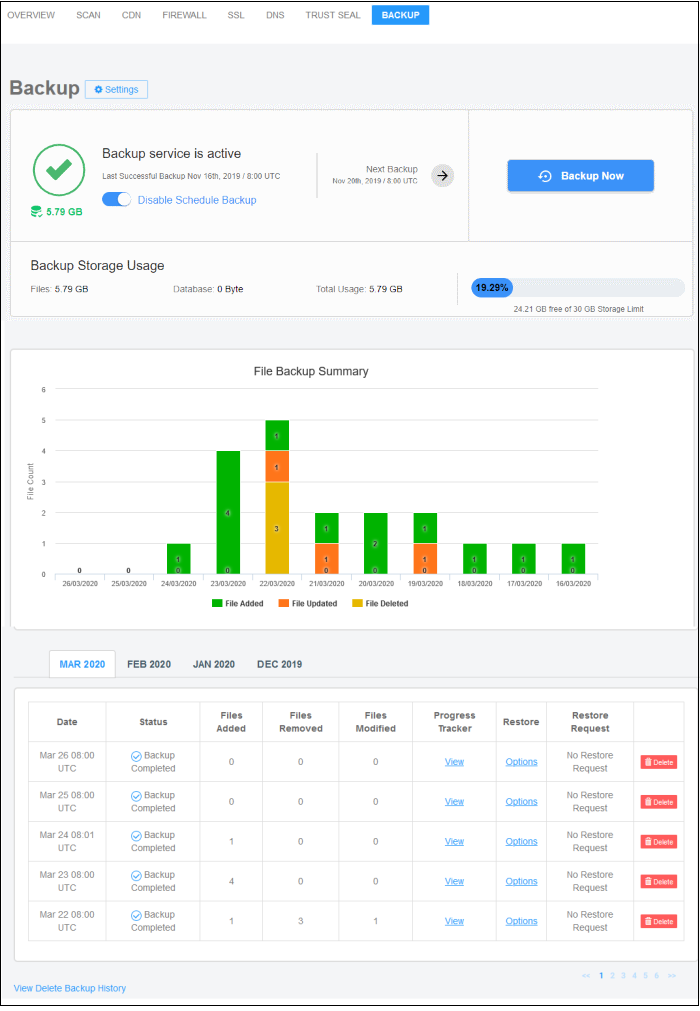
The top panel shows a summary of your latest backup, current usage, and more:

- Backup service is active / not active – Shows whether backup is enabled or disabled in backup settings.
- Last Successful Backup – Date and time of the most recent backup operation.
- The figure below the check-mark shows the total size of all files in your backup.
- Disable Schedule Backup – Activate or deactivate automatic backups. See 'Backup Settings' for more on scheduled backups.
- Next Backup - Date and time of the next scheduled backup
- Backup Now - Run an on-demand backup. You may want to do this prior to releasing website updates. See 'On-Demand Backup' if you need more help with this.
- Backup Storage Usage - The total size of the files you have in your backup. This includes individual files and databases.
The chart shows a breakdown of backup operations by day:

- Green – New files added to the backup.
- Orange – An existing file in the backup was replaced with a newer version from the source machine.
- Yellow – Files that were removed from the backup.
The lower panel shows all backup operations you have run over time. You view the progress of each backup, configure restore operation, or delete the backup. Backups in this table include full backups (scheduled backups) and incremental backups (on-demand backups). Clicking the delete button will remove the backup from storage.

See the following sections for more on each:

