Price Books
- Price Books let you specify different prices for products/services in a single, easy identifiable record.
- The 'List' price of a product in a price book need not be the same as the 'Unit' price of the product. This gives you the flexibility to charge different pricing schedules to different customer bases.
- You can then assign a price book to a product/service in an invoice, sales order, purchase order or quote. Click the 'Price Book' icon in a quote/invoice/order record to do this:
- You can create as many price books as required by your organization.
Process in brief:
- Click 'All' > 'Price Books' to open the price books interface
- Click '+ Add Price Book'
- Create a name for your price book and specify it's currency. Make the book 'Active' to enable it in the CRM
- Click 'Save'. The new book will be listed in the 'Price Book' interface
- Click on the new price book to open its details interface
- Click 'Products' on the right then click 'Select Products'
- Select all products you wish to add to the book. For each product you need to specify the 'List Price'
- You can leave this at the default 'Unit Price' or specify a different price. Changing the 'List Price' will not affect the product 'Unit' price
- Click '+ Add to Price Book' to save your changes.
- All
selected products will now be shown in the price book. You can assign the price book to products/services in invoices, sales orders, purchase orders and quotes.
- Repeat
the process for 'Services' if you wish to add services to the price
book.
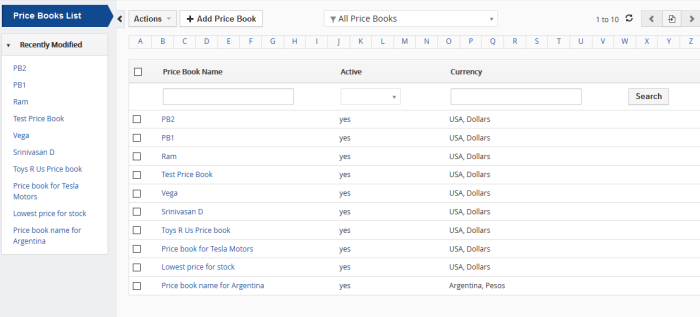
The following sections explain on:


