Mass Management of Products
You can edit / delete / import / export / de-duplicate various product records at once. You can do this when you are updating details that are common to a set of product records. For example, you may have a category of products which need stock information to be revised as per available stock.
|
Tip: If you want to update the details of a single sales product record:
|
The interface allows you to:
To edit common details of several product records
- Click 'All' > 'Products' (under 'Marketing and Sales') to open the 'Products List' interface
- Select the product to be edited
- Click 'Actions' and choose 'Edit'
The 'Mass Editing Products' pop-up will appear:
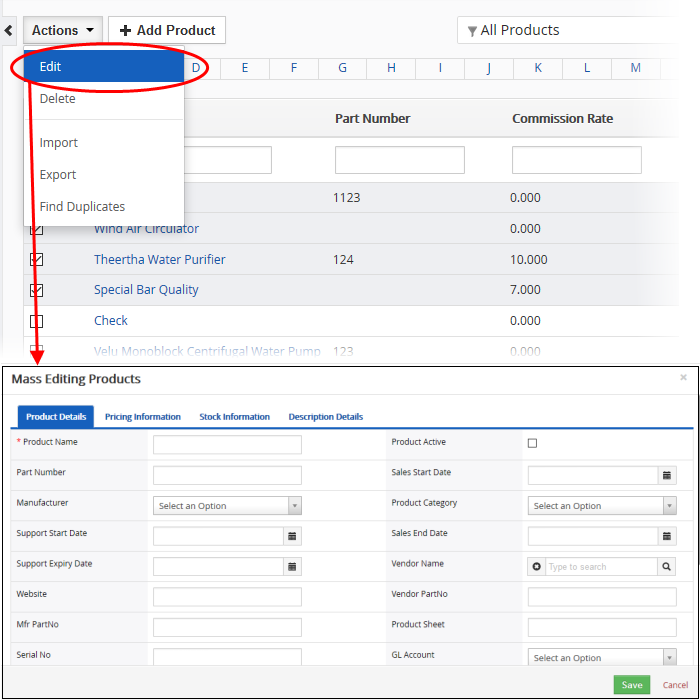
This interface contains four tabs:
- Products Details - Allows you to specify subject, contract name and more. See this table for descriptions of the fields in the 'Products Details' tab.
- Address Details - Allows you to enter the values for billing and shipping addresses in the selected product records. See this table for descriptions of the fields in the 'Address Details' tab.
- Terms & Conditions - Allows you to provide a common 'Terms & Conditions' for the selected product records.
- Description Details - Allows you to enter a common description for the selected product records.
Click 'Save'.
Product records that are no longer required can be removed.
- Click 'All' > 'Products' (under 'Marketing and Sales') to open the 'Product List' interface
- Select the product to be deleted
- Click 'Actions' and choose 'Delete' button.
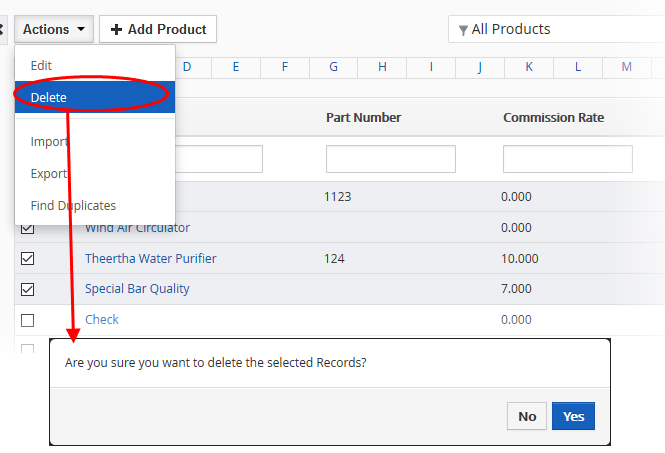
-
Click 'Yes' in the confirmation dialog to remove the record(s)
Import / export product records
Export:
- Click 'All' > 'Products'
- (Optional) Select the product you wish to export
- Click 'Actions' > 'Export'
- Choose whether to export selected records, all visible records, or all records
- Click 'Export Products'
- Product are exported in .csv format
Import:
- Click 'All' > 'Products'
- Click 'Actions' > 'Import'
- Browse to the file containing your product records
- Specify the format of your file
- Click 'Next' to begin the import.
See 'Import and Export Records' for more information.
- Click 'All' > 'Products' (under 'Marketing and Sales') to open the 'Products' interface
- Click 'Actions' and choose 'Find Duplicates'
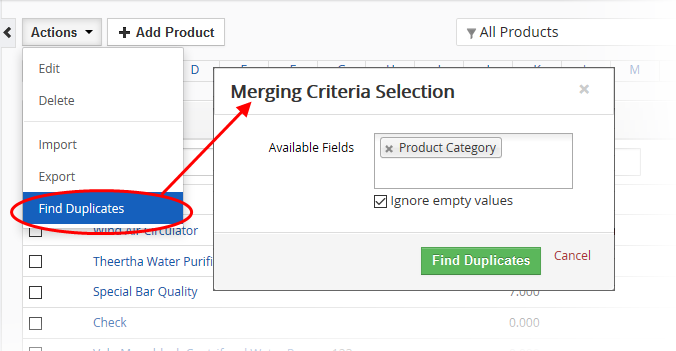
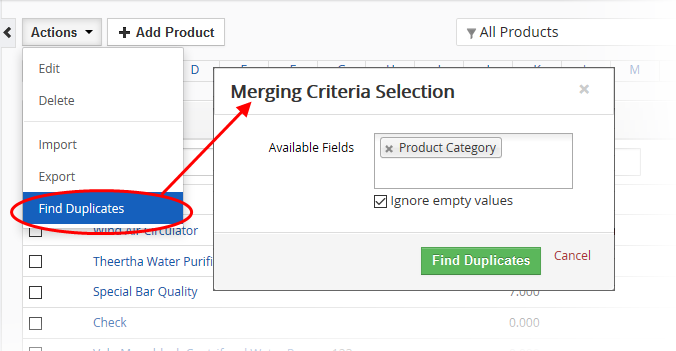
- Click in the 'Available Fields' box and choose the invoice related fields from the drop down. 'Ignore empty values' means the CRM will not consider matching blank fields to indicate a duplicate
- Click 'Find Duplicates'
The 'Duplicate Products' page will be displayed.
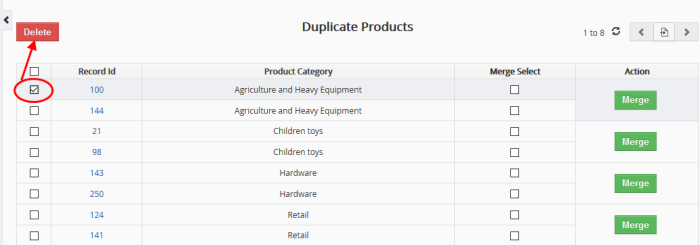
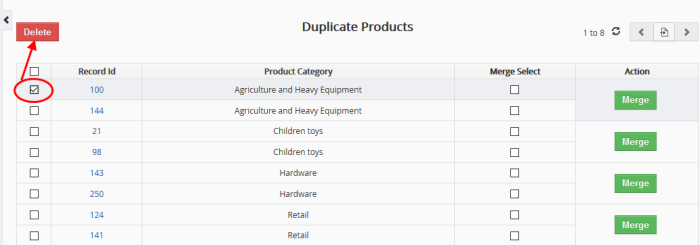
- To delete a duplicate product record, select it and click the delete button on the top left.
- To merge duplicate records, select them from the 'Merge Select' column and click 'Merge'
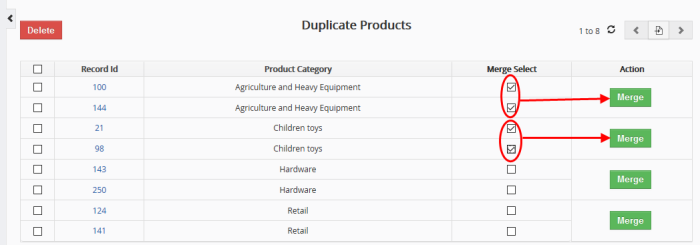
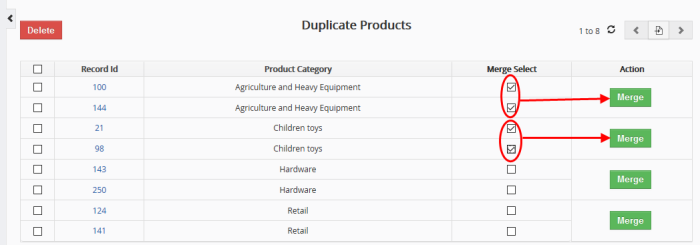
The 'Merge Records In > Products' dialog will be displayed:
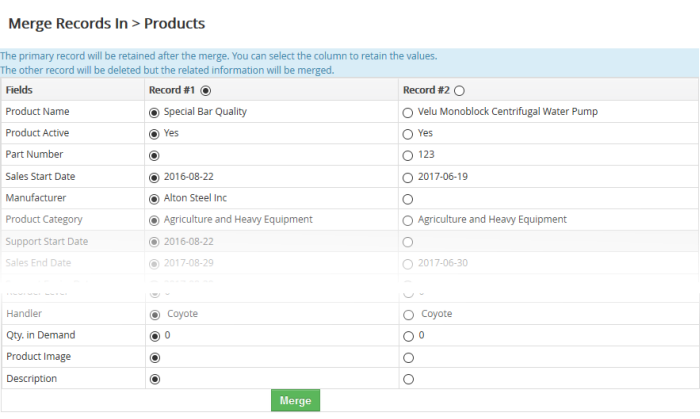
- The selected 'Record #' is the primary record. Select other record to change the primary record
- Select the column values that should be retained in the merged primary record. Please note you can select only one column value for the merged record
- Click
'Merge'. The records will be merged and displayed in the 'Products
List' page as per the selected column values


