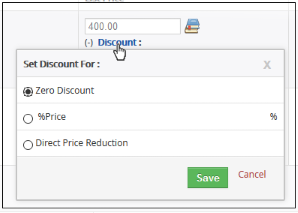Add a Purchase Order
There are three ways to create a purchase order record:
- Click 'All' > 'Purchase Order' > 'Add Purchase Order'.
- This will open the full 'New Purchase Order' form. See 'Create a New Purchase Order Record' for more information.
- Clone a record – Duplicate an existing vendor record to use as template for a new vendor record. See 'Clone a Purchase Order Record for more information.
- Import purchase order records – Import a list of purchase order records from .csv or .vcf file. See 'Import Purchase Order Records' for details.
Create a New Purchase Order Record
- Click 'All' > 'Purchase Order'
- Click the 'Add Purchase Order' button
The 'Create New Purchase Order' page will open:
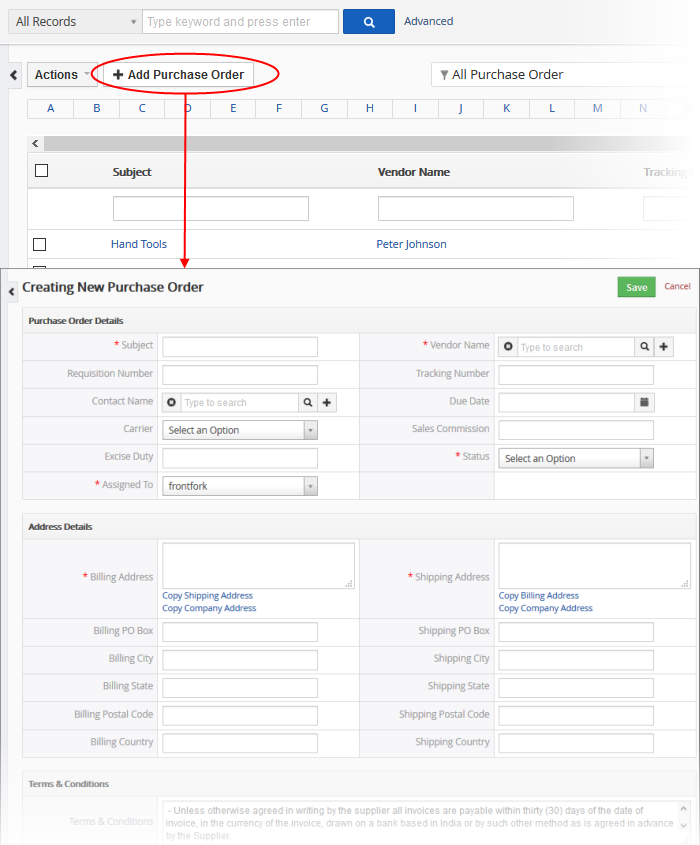
|
Form Parameter |
Description |
|---|---|
|
Purchase Order Details |
|
|
Subject |
Name of the purchase order. This field is mandatory. |
|
Vendor Name |
Name of the supplier. The field is mandatory. |
|
Registration Number |
Official claim order number of the purchase order. |
|
Tracking Number |
The number used to internally track purchase orders. |
|
Contact Name |
The CRM contact to whom the purchase order should be sent. Click 'Actions' > 'Send Email with PDF' to mail the order to the contact. |
|
Due Date |
Select the due date for the purchase order. |
|
Carrier |
Select the name of the shipping company. |
|
Sales Commission |
Enter the staff member's sales commission. Additional compensation for the staff member who successfully processed the sales order. |
|
Excise Duty |
Duty rate for the shipment. |
|
Status |
The different progressing stages of the purchase order. |
|
Assigned to |
Select the staff member responsible for the purchase order. |
|
Terms & Conditions |
|
|
Specify the terms and conditions that are associated with the purchase order. |
|
|
Description Details |
|
|
Description |
Enter additional information on the purchase order. |
|
Item Details |
|
|
Lets you add products/services, manage prices/taxes and offer discounts. |
|
|
Item Name |
|
|
Tools |
|
|
Add Product / Add Service |
Allows you to add a product / service to the invoice. |
|
Currency |
|
|
Currency |
Select the currency for the invoice. You can add and manage new currencies in 'CRM Settings' > 'Other Settings' > 'Currencies'. |
|
Quantity |
For each product / service, a corresponding quantity / list price fields will be available.
|
| List Price |
The defined price for the product. You can change the price manually or by selecting a Price Book.
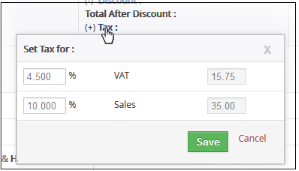
|
|
Tax Mode |
|
|
Individual |
If this option is selected, the 'Tax' link will be displayed allowing you to edit the individual tax rate defined for the product. |
|
Group |
If this option is selected, all the taxes that are enabled for the product will be applicable and you cannot edit the rates here. |
|
Total |
Displays the price details for the product including discount and taxes. |
|
Net Price |
Displays the total price of the product. |
- Terms and Conditions - Update the terms and conditions if any.
- Items Total – Total price of all products and services in the quote.
- Discount – Total discounts across all products and services.
- Shipping & Handling Charges – Enter the shipping and handling charges for all items.
- Pre-Tax Total – Total price of all products and services before taxes are applied.
- Tax – Click the 'Tax' link to view set tax. Note: This field will appear only for 'Group' tax mode.
- Adjustments - Specify if there are any adjustments such as discounts or extra charges on the taxable amount.
- Click 'Save'. The purchase order will be saved and added to the list in the 'Purchase Order List' interface.
Customer Relationship Management (CRM) allows you to copy an existing purchase order record to use as a template for a new record. You can then edit the cloned record as required.
To clone a purchase order record
- Click 'All' > 'Purchase Order' to open the 'Purchase Order List' interface
- Click the name of the purchase order record you want to clone
- Click 'More' at the top-right and choose 'Duplicate'
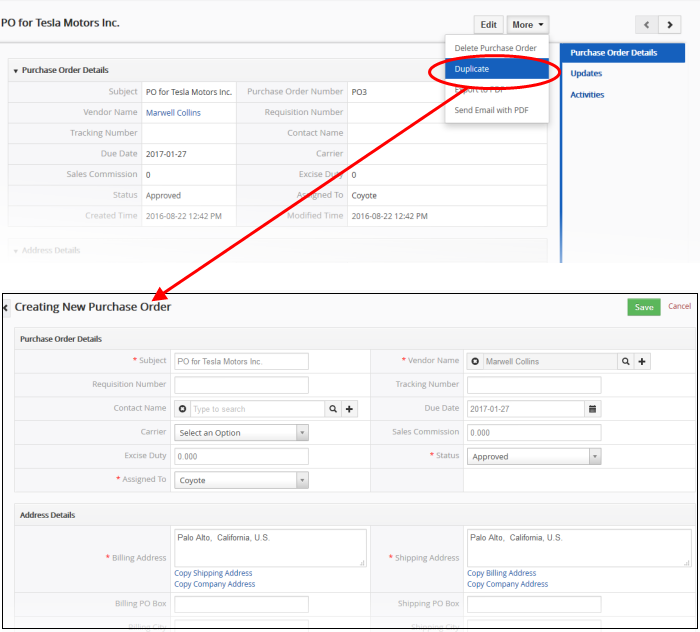
The 'Create New Purchase Order' form will open with the details populated from the original record.
- Edit the details as required to create your new purchase order. Descriptions of the form parameters are available in the table above.
- Click 'Save'.
The
purchase order record will be saved and added to the 'Purchase Order
List' interface.
Another method of creating purchase order records is to import from a .csv or .vcf file. Please make sure all mandatory fields required to create a new record are present in your import file.
To import purchase order records
- Click 'All' > 'Purchase Orders' to open the 'Purchase Order List' interface
- Click 'Actions' > 'Import'
Follow
the on-screen instructions to import the desired purchase order
records. See 'Import
and Export Records' for more information.