Add a New Organization
- New organizations can be created using as much or as little data as is available to you at the time.
- Details can include the organization name, contact details, address, industry vertical, annual revenue, assigned staff member and more.
- These details can be updated as the relationship with the company progresses.
There
are four ways to create a record:
- Create a new record from scratch - See Create a New Organization Record for details.
- Quick create a record - Create a new organization with minimal details. Other information can be added later. See Quick Create a Organization Record for details.
- Clone a record - Duplicate an existing record and use it as the starting point of a new record. See Clone an Organization Record for details.
- Import Organization - Import a list of organization records from a .csv or .vcf file. See Import and Export Records for details.
Once an organization record is added, you can:
- Track the progress of a deal by viewing associated quotes, sales orders, invoices, campaigns, products and services and opportunities. See Associate Records from Other Modules to an Organization for more details.
- Add activities like scheduled events, meetings and more. See the explanation under Adding Activities for a Organization in Track Organizations for more details.
- Associate other records with the organization, including contacts, leads, quotes, invoice, products, services, assets, opportunities and more. See Associate Organizations with Other Records for more details.
Create a New Organization Record
- Click 'All' then 'Organizations' (under 'Marketing and Sales'), or click 'Organizations' on the title bar
- Click the 'Add Organization' button
- The 'Create New Organization' page will open. Complete as many details as you have to hand then click 'Save'.
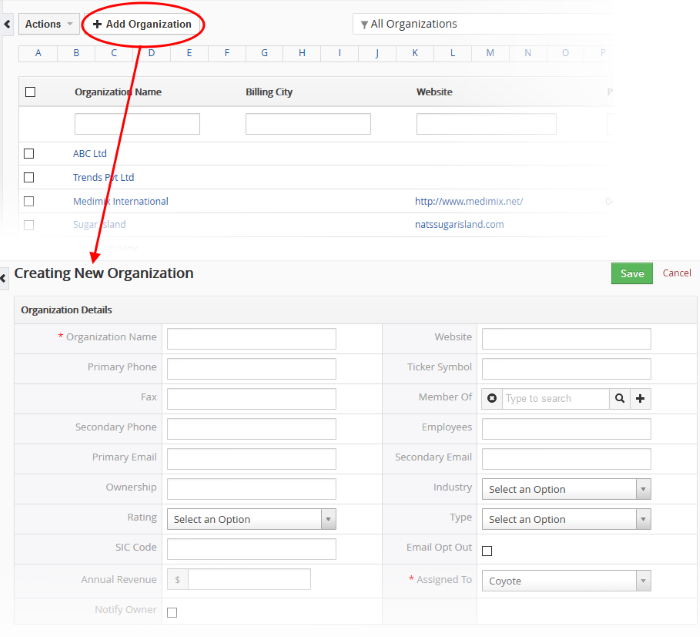
|
Form Parameter |
Description |
|---|---|
|
Organization Details |
|
|
Organization Name |
Specify a name for the customer, shortly describing the organization. |
|
Website |
Enter the URL of the Organization's website. |
|
Primary Phone |
Enter the main contact number for the lead. |
|
Ticker Symbol |
Specify the customer's ticker symbol. |
|
Fax |
Enter the Fax number of the organization. |
|
Member of |
Enter the name of parent company. |
|
Secondary Phone |
Enter any secondary email address for the lead. |
|
Employees |
Enter the number of employees in the organization. |
|
Primary Email |
Enter the mail email address of the organization. |
|
Secondary Email |
Enter any secondary email address for the customer. |
|
Ownership |
Enter the ownership type of the company. |
|
Industry |
Enter the type of vertical that the lead belongs to. |
|
Rating |
Enter the a rating for the company. |
|
Type |
Select the type ofcustomer from the drop down. |
|
SIC Code |
Enter the Standard Industrial Classification (SIC) codes. |
|
Email Opt Out |
Specify whether the lead has opted out of email communications. |
|
Annual Revenue |
Enter the annual revenue of the company. |
|
Assigned To |
Enter the name of the staff member to whom the lead is assigned. |
|
Notify Owner |
If enabled, CRM will notify the staff member to whom the organization record is assigned. |
|
Address Details |
|
|
Billing Address |
Enter the address details like street name, city, country, postal code and more. |
|
Shipping Address |
Enter the destination address details for shipping purposes. |
|
Billing PO Box |
Enter the PO Box number for billing purpose. |
|
Shipping PO Box |
Enter the PO Box number for shipping purpose. |
|
Billing City |
Enter the name of city meant for billing purposes. |
|
Shipping City |
Enter the name of destination city for shipping purposes. |
|
Billing State |
Enter the name of state meant for billing purposes. |
|
Shipping State |
Enter the name of destination state for shipping purposes. |
|
Billing Postal Code |
Enter the postal code meant for billing purpose. |
|
Shipping Postal Code |
Enter the postal code meant for shipping. |
|
Billing Country |
Enter the name of country for billing purposes. |
|
Shipping Country |
Enter the name of destination country for shipping purposes. |
|
Description Details |
|
|
Description |
Enter a description for the organization. |
The organization record will be saved and added to the list of organization records in the 'Organization List' interface.
The 'Quick Create' option allows you to create a organization record from any interface, within a short time. It requires you to enter only the basic details.
- Click the '+' button at the top right from any interface of CRM and choose 'Organization' from the options.
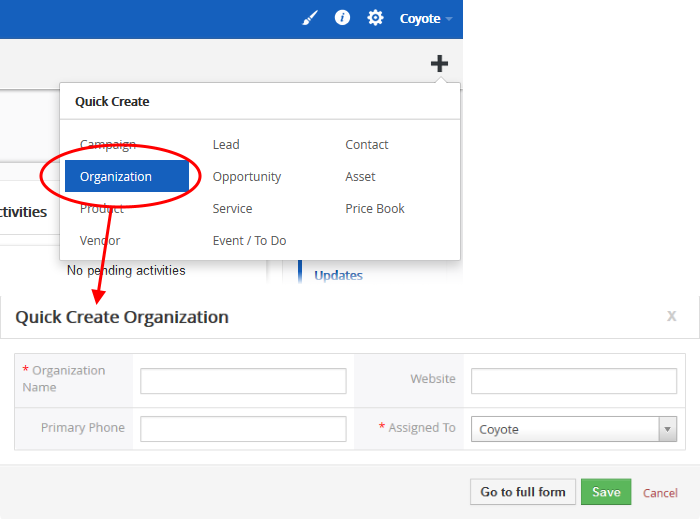
- Fill-in
the organization details in the Quick Create Organization' dialog. Descriptions of the form parameters are available in this table.
- If you want to view and enter all details, click 'Go to the full form'
- Click 'Save'
The record will be saved and added to the list of organization records in the 'Organizations' interface. You can open the summary interface for the record by clicking the organization name and add/edit the details as required at anytime.
Customer Relationship Management (CRM) allows you to create a new organization record using an existing record as a template. You can then edit the cloned record according to the requirements of your new organization. This is useful when you find a company has the same requirement of product/service for which a organization exists already, for a new type of organization, using a new industry type and more.
To clone an organization record
- Click 'All' on the title bar and choose 'Organization' under 'Marketing and Sales' to open the 'Organization List' interface
- Click on the name of the organization record you want to clone to open the the 'Organization Details' interface
- Click 'More' on the top right and choose 'Duplicate'
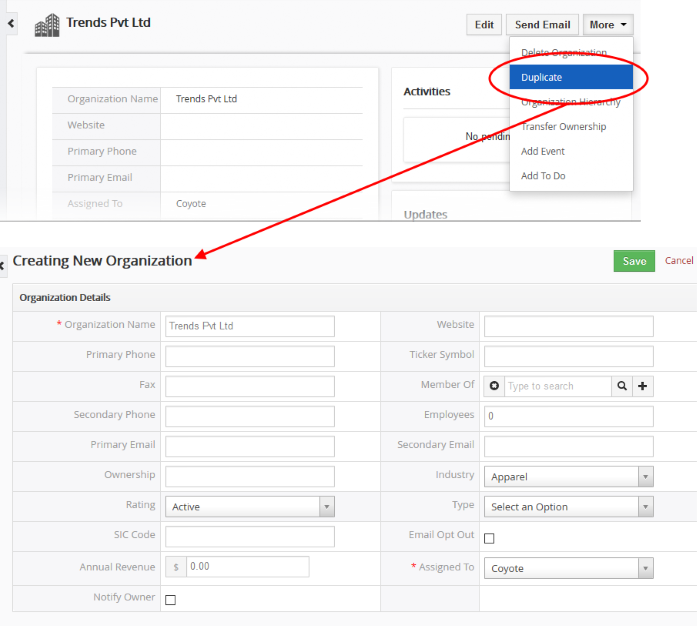
The
'Creating New Organization' form will open with the details populated
from the original record.
- Enter a new name for the new organization
- Edit the details as required. Descriptions of the form parameters are available in the table above
- Click 'Save'.
The
organization record will be saved and added to the list of
organization records in the 'Organization List' interface.


