Associate Records from other Modules to Vendors
After creating a vendor, you can associate it with a Customer Relationship Management (CRM) product, purchase order or contact.
- Click 'All' > 'Vendors'
- Click the name of a vendor in the list
- Use the links in the right-hand menu to associate the vendor with a product, purchase order or contact:
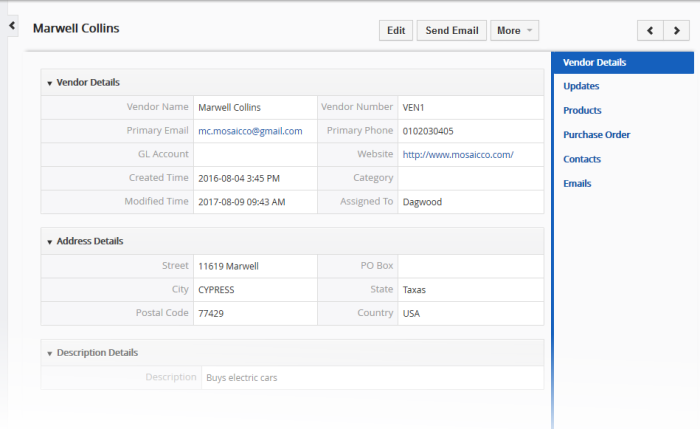
You can use these links to create records in the other modules which will be linked to the vendors.
You can associate the following records with a service:
- Products - View and manage existing products associated with the vendor. Associate new products with the vendor.
- Purchase Order - View and manage existing purchase order records. Associate new purchase orders with the vendor. Email a purchase order to the vendor in pdf format.
- Contacts - View and manage existing contacts associated with the vendor.Associate a new contact with the vendor.
- Emails - Send new emails to the vendor's primary contact. View and manage previous emails sent to the vendor.
The following example explains how to associate and manage vendor purchase orders. A similar process can be followed for associating products and contacts with a vendor.
- Click 'All' > 'Vendors'
- Click on a vendor name to open its details page
- Click the 'Purchase Order' link on the right
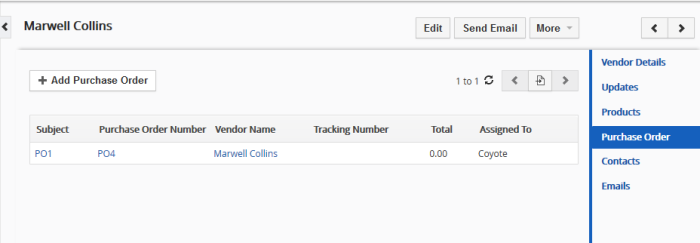
The interface allows you to:
Associate a new Purchase Order Records with a vendor
- Open a vendor record then click 'Purchase Order' on the right.
- Click the 'Add Purchase Order' button.
- Complete the 'Create New Purchase Order' form with as many details as are at your disposal:
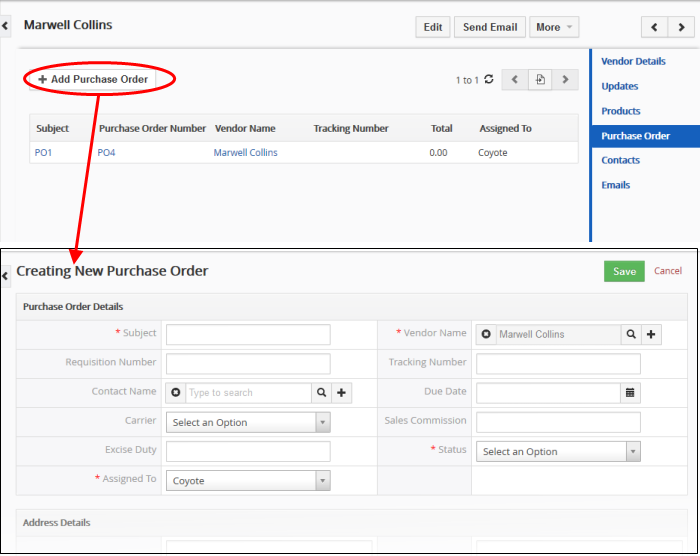
- This will create the purchase order and associate it with the vendor record.
- Open the purchase order and click 'More' to:
- Email the purchase order as a pdf to the vendor primary contact
- Export the purchase order to pdf
- Delete or duplicate the purchase order
Manage Associated Purchase Order Records
To manage associated records:
- Click 'All' > 'Vendors' >
- Click on a vendor in the list then click 'Purchase Orders' on the right
- Place your mouse over any purchase order row
- Three record management icons will appear on the right on the row:
|
View |
View full details of the purchase order. See 'Purchase Orders' if you need help with any of the fields on this page. |
|
|
Edit |
Make modifications or additions to the purchase order. Scroll to the bottom if you wish to change products or product pricing. See 'Purchase Orders' if you need help with any of the fields on this page. |
|
 |
Delete |
Deletes the purchase order. Note, this removes the purchase order record created in the purchase order module as well. |
You can associate and manage products and contacts in a similar manner.


