Update and Manage Calendar Entries
The calendar list presents all scheduled events in a table, allowing you to more easily locate, view and edit specific events.
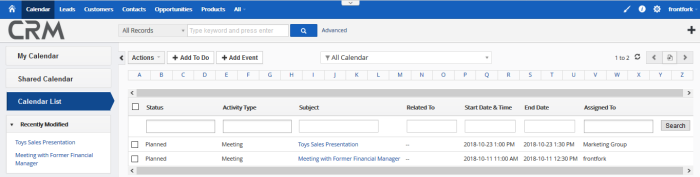
You can adjust the owner or delete a record, to add 'To Do' or 'Event' or create a quick calendar event to add details further. The interface allows to search for a particular calendar event using an alphabet above the list view to open the list of vendors with the selected letter.
You can create a filter for a module view using a drop-down menu above the listed alphabet which lists any created filters and an option to create a new filter. Click here to find more detailed information on creating the vendor filter.
Add To Do/Event,
- Click the 'Calendar list' and click 'Add To Do' or 'Add Event' at the top
The 'Creating New To Do' / Creating New Event' dialog will be displayed. Fill in the following text box/drop-down:
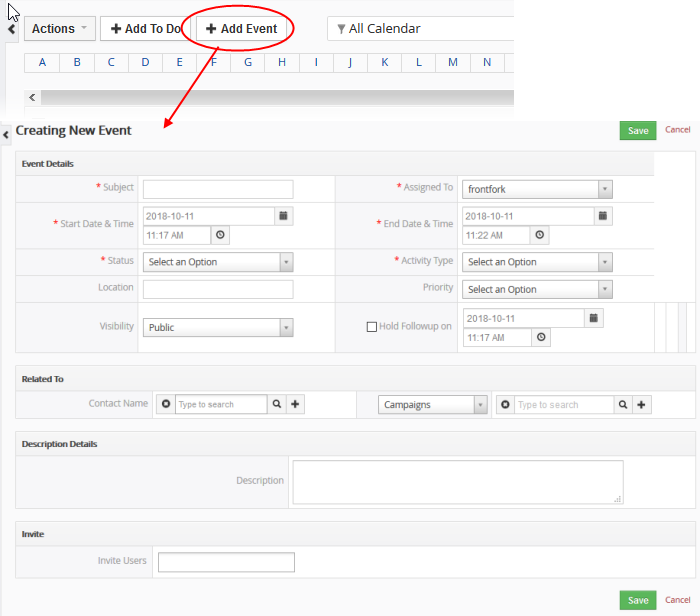
Event Details / To Do Details
- Subject – Type the name of the event. This field is a mandatory
- Assigned To - Specify a user or user group whom the event assigns to. This field is a mandatory
- Start Date & Time - Specify the date and time your event starts. This field is a mandatory
- Due Date (available for To Do) - Specify the due date activity. This field is a mandatory
- End Date & Time (For Event record) - Specify the date and time your event ended
|
Note: The event start date and time should be greater than equal to current date and time. The event end date should be greater than or equal to event start date. By default, the event end date will be populated five minutes post to event start time. |
- Contact Name – Specify the contact name relate to the call, meeting. You can click the '+' icon to quick create the contact or click the lens icon to populate value automatically
- Status – Specify the status of the current event.
- Event has the following available statuses: Planned, Held, Not Held
- To Do has the following available statuses: Not Started, In Progress, Completed, Pending Input, Deferred, Planned
- Priority – Select the priority level of the event: High, Medium, Low
- Send Notification (For Event record) - Checkbox if you want to receive a notification
- Activity Type (For Event record) - Specify activities type from the drop-down. To add more types, see customize your type
- Location - Specify a location of the event/to do
- Visibility (available for Event) - Specify who will see the event: Public, Private
- Hold Follow up (For Event record) - Checkbox if you plan to continue with this event. Set time and date of the next appointment
Related To - Specify contact name related to the event and target type. You can relate multiple Contacts at one shot. Events can be associated with the record in Campaigns, Leads, Organizations, Opportunities, Tickets. Whereas, To Dos can be associated with the record in Campaigns, Quotes, Purchase Order, Sales Order, Invoice, Leads, Organizations, Opportunity, or Tickets module.
Description Details - Type a description details to the event.
Invite (For Event record) – Specify a colleague as a part in the event. The email notification will be sent automatically.
- Click 'Save' to add the appointment
In addition to the auto-populated activities, you can also quick create new activities in the CRM.
- Click the 'Calendar' tab
- Click the '+' icon, select 'Event / To Do' to quickly create an event/to do
- Fill
in details in the fields and click 'Save'
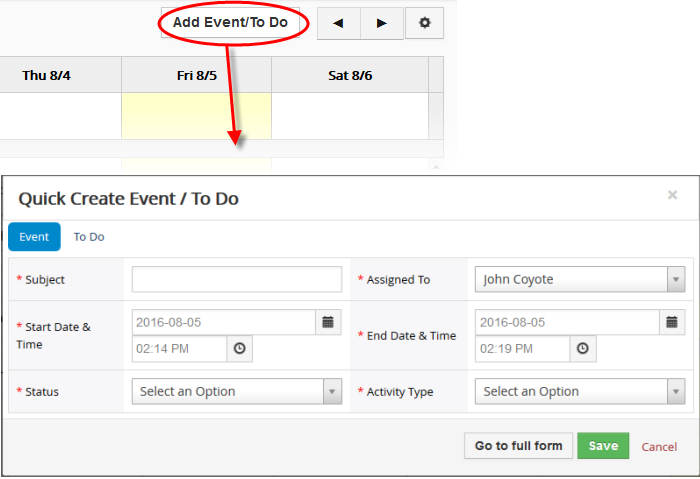
Event types such as call and meeting are provided by default along with CRM package. You can create custom event types to schedule events that meet your organization's or personal requirements. For example, Meetups, Hangouts, etc
- Click the gear icon in the top right and select 'CRM Settings'
- Click 'Studio' drop-down in the left and select 'Picklist Editor'
- Select 'Events' from the 'Select Module' drop-down
- Available values in Activity Type field are displayed under 'All Values' tab
- Click 'Add Value' to add a custom event type
- Provide a label to your custom event, select desired roles and click 'Save'
- Your
custom event type will be available for selection in Activity Type
field in create or edit view of events.


