Mass Management of Organizations
- Customer Relationship Management (CRM) allows you to edit, delete, add comments, send emails and 'Transfer Ownership' for multiple organizations simultaneously.
- This is useful when you
are updating or altering details that are common to a set of organization records.
- For example, may have several organizations with different owners, different sale orders and different projected revenues, but would like to pass a common comment to staff assigned to those organizations.
|
Tip: If you want to update the details of a single Organization record:
|
The interface allows you to:
To edit common details of several organizations
- Click 'All' > 'Organizations' (under 'Marketing and Sales') to open the 'Organizations List' interface
- Select the organizations to be edited
- Click 'Actions' and choose 'Edit'
The 'Mass Editing Organizations' pop-up will appear:
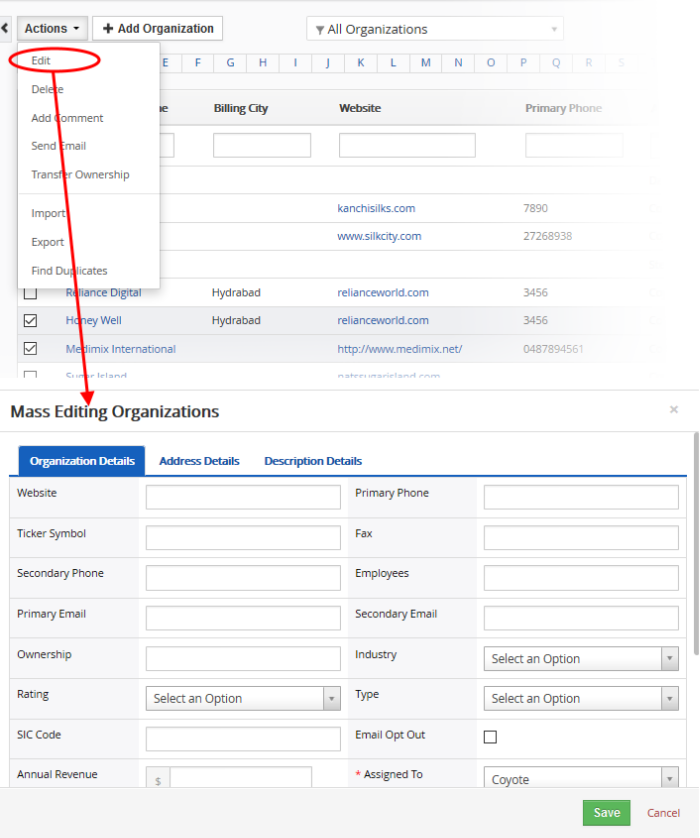
It contains three tabs:
The
'Organization Details' tab allows you to enter new values for
website, primary phone, ticker symbol, fax and more.
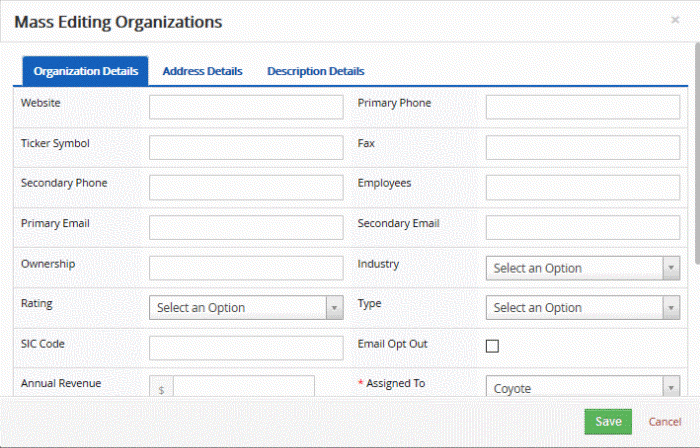
- Enter the new values for the parameters. See this table for descriptions of the fields in the 'Organization Details' tab
- Click
'Save'.
The 'Address Details' tab allows you to update billing address, shipping address,billing city, shipping city details and more if the organizations have this information in common.
- Enter the new values for the parameters. See this table for descriptions of the fields in the 'Address Details' tab
- Click 'Save'.
The 'Description Details' tab allows you to enter a common description for the selected organization records.
- Enter the new description and click 'Save'
Records for the organization that are no longer required can be removed.
To remove organization records:
- Click 'All' > 'Organization' (under 'Marketing and Sales') to open the 'Organization List' interface
- Select the Organization(s) to be deleted
- Click
'Actions' and choose 'Delete' button.
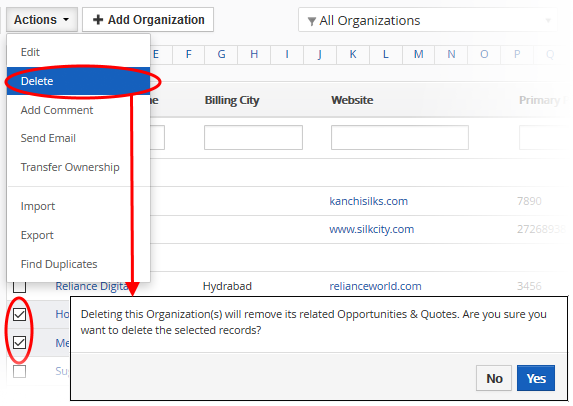
- Click 'Yes' to confirm the deletion
Add Comments to Organization Records
You can enter a comment that needs to be updated for more than one organization record
To do this:
- Click 'All' > 'Organizations' (under 'Marketing and Sales') to open the 'Organization List' interface
- Select the Organization(s) to which you need to add comment
- Click
'Add Comment' and type your message
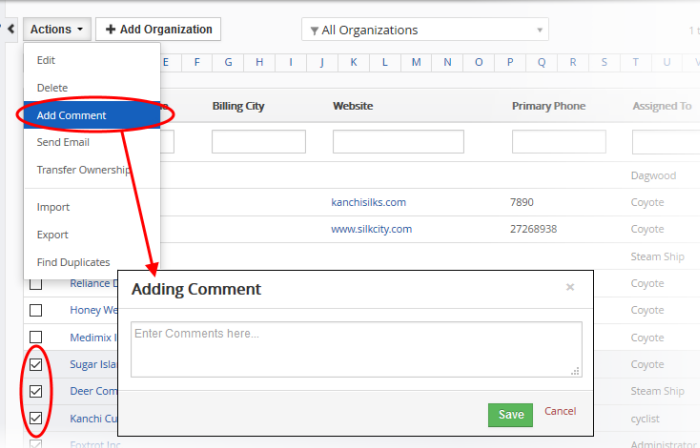
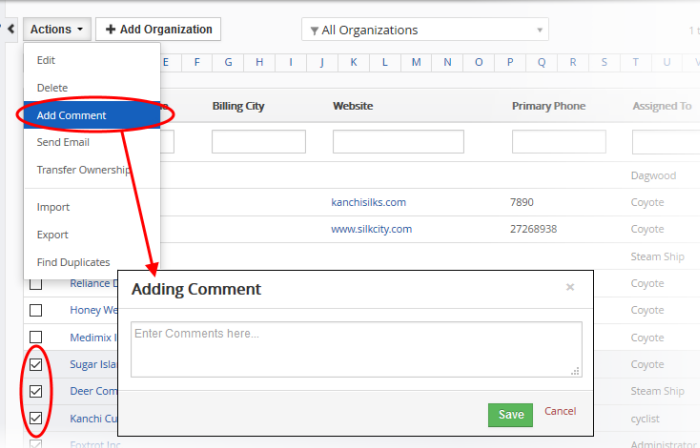
- Click 'Save'
You can send mails to multiple contacts in an organization at once. See Emails to know how send mails to multiple recipients.
You can transfer ownership of multiple organization records to another staff member at once.
To do this:
- Click 'All' > 'Organizations' (under 'Marketing and Sales') to open the 'Organization List' interface
- Select the Organization(s) for which you need to transfer the owner
- Click 'Transfer Ownership'
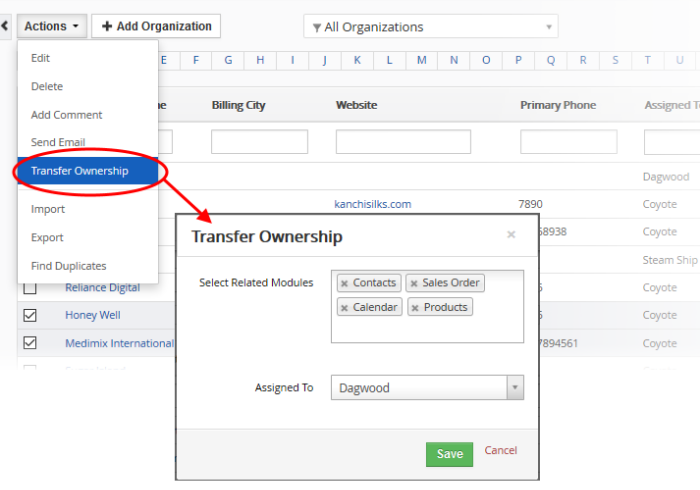
The 'Transfer Ownership' dialog will be displayed.
- You can transfer all information to the new assignee, or only selected modules. Select the modules you wish to transfer then the staff member to whom you want to assign the records.
- Click 'Save'
Import / Export Organization Records
You can import saved records and export opportunities records from this interface. See 'Import and Export Records' for more information.
Allows you to locate and analyze duplicate records.
To find duplicate organization records:
- Click 'All' > 'Organization' (under 'Marketing and Sales') to open the 'Organization List' interface
- Click 'Actions' and choose 'Find Duplicates'

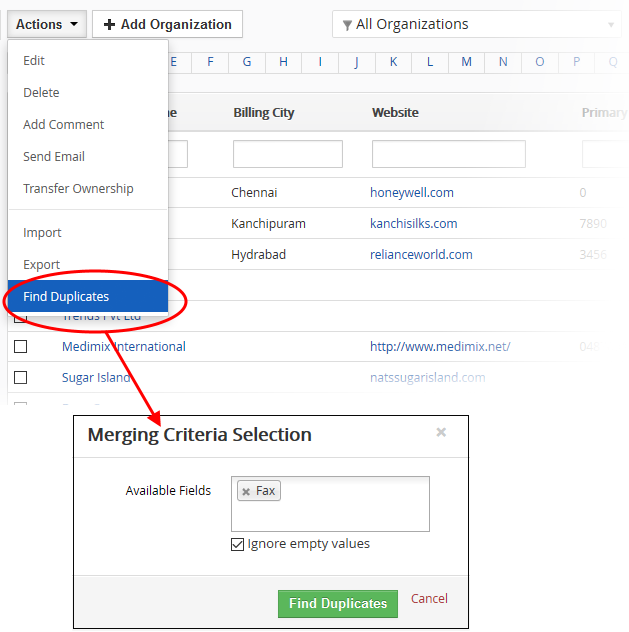
- Place your mouse cursor in the 'Available Fields' box to choose the fields that will be compared. Records which have identical values in these fields will be classed as duplicates.
- If you add multiple criteria then a record must match all criteria before it will be classed as a duplicate.
- Ignore empty values means the CRM will not use matching blank cells as an indicator of a duplicate.
- Click 'Find Duplicates'
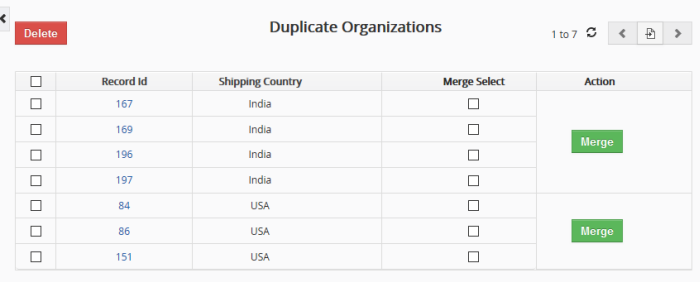
The 'Duplicate organizations' page is displayed.
- You can select the duplicate organization record and click the delete button on the top left of the 'Duplicate organization' page
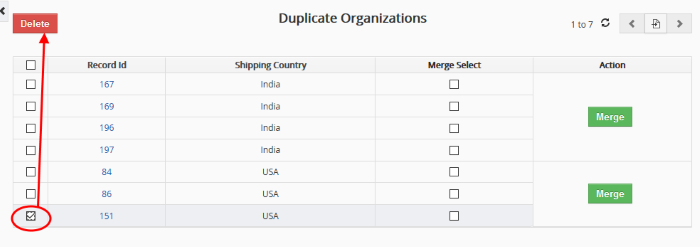
OR
- Select required records and click 'Merge'
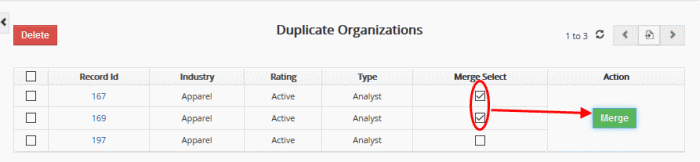
The
'Merge Records > Accounts' screen will be displayed.
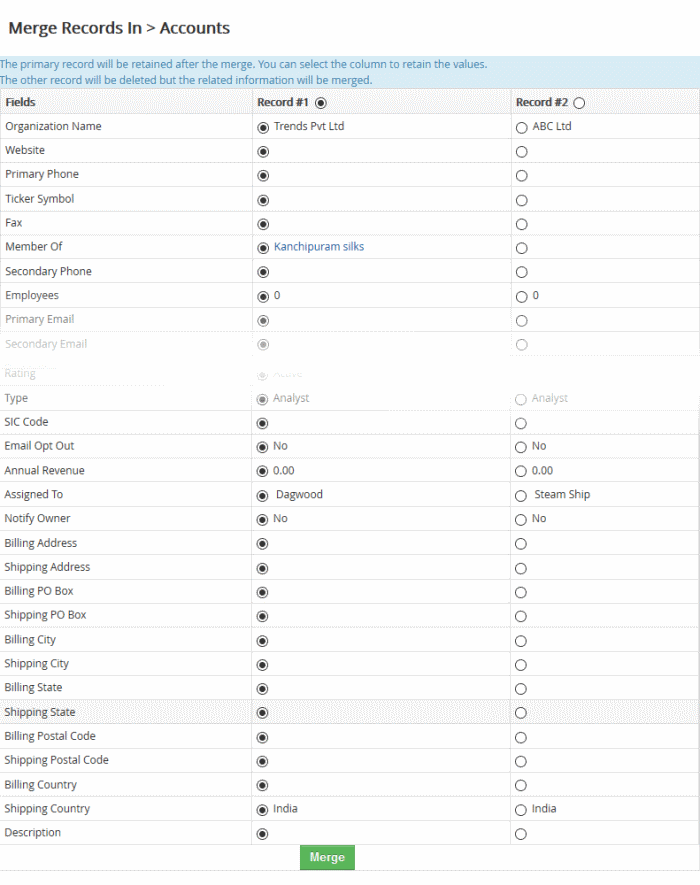
- Choose the field of record no.1 or 2 that you want to merge
- Click 'Merge'.


