Add Services
The services interface lets you add and keep track of services that are rendered to customers.
There are four possible ways to create a service record:
- Create a new service record – Click 'All' > 'Services' > 'Add Services'. See 'Create a New Services Record' for more information.
- Quick create a record – Add a new services record with the minimum required information. Other details can be added later as required. See 'Quick Create a Services Record' for details.
- Clone a record – Duplicate an existing service record to use as the starting point of a new product. See 'Clone a Product Record' for more information.
- Import Service records – Import a list of services records from a .csv or .vcf file. See 'Import Services Records' for details.
- Click 'All' > 'Services', or click 'Services' on the title bar
- Click the 'Add Service' button
- The 'Create New Services' page will open:
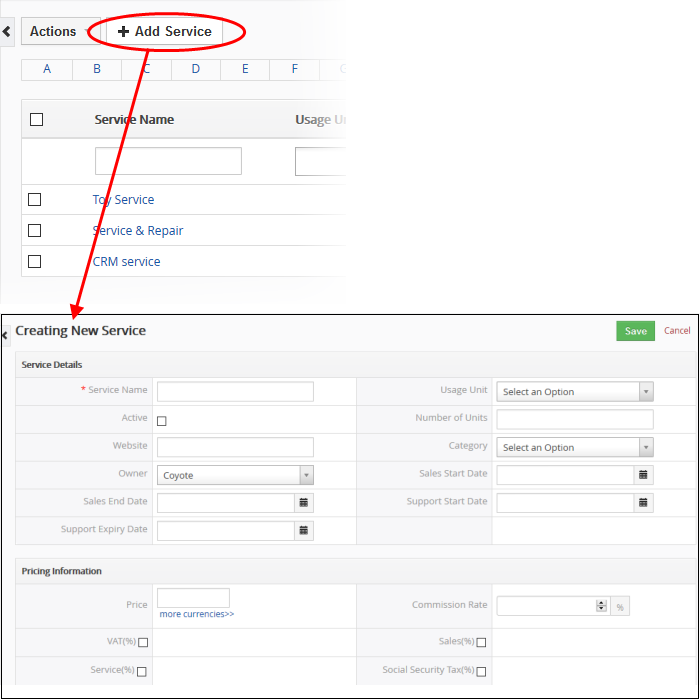
|
Form Parameter |
Description |
|---|---|
|
Services Details |
|
|
Services Name |
Specify the service name. This field is mandatory. |
|
Usage Unit |
Choose whether the service is offered in hours, days or per incident. |
|
Active |
Enabled if the service provided is active before generating an invoice. |
|
Number of Units |
Optional. If your service is measured in units, please specify how many units constitute one service offering. |
|
Website |
Specify the web site URL of the service. |
|
Category |
Select the service category from the
drop-down. Contact your administrator to add or remove a category. |
|
Owner |
Select the name of the user or user group to whom the service should be assigned. |
|
Support Start Date |
Contracted start date for your support service. |
|
Sales End Date |
End of sales contract. |
|
Support Expiry Date |
Contracted end date for your support service. |
|
Pricing Information |
|
|
Price |
Cost of the service. Click 'More Currencies' to change the currency. You can manage currencies by clicking the gear icon on the top right, 'CRM Settings' > 'Other Settings' > 'Currencies'. |
|
Commission Rate |
The commission paid to the supplier vendor
for purchasing the service. |
|
Taxes |
The applicable taxes for the product. The enabled tax fields will be shown. You can manage taxes by clicking the gear icon on the top right, 'CRM Settings' > 'Other Settings' > 'Calculations'. |
|
Description Details |
|
|
Description |
Enter any information and directions you would like to add about the service. |
- Click 'Save'. The product will be saved and added to the list in the 'Services List' interface
Quick Create a New Service Record
The 'Quick Create' option allows you to create a service record from any interface. It requires you to enter only basic details.
- Click the '+' button at the top right from any interface of CRM and choose 'Service' from the options.
- You can add more details by clicking 'Go to full form'. You can also edit the record at a later date to add more information.
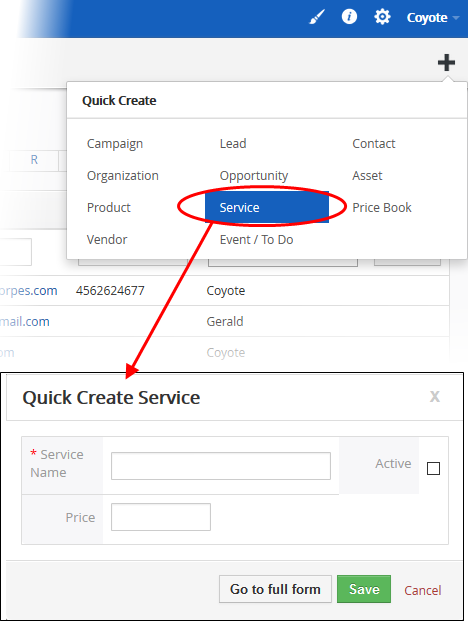
- Complete the basic service details (service name, price, active/inactive)
- If you want to view and enter all details, click 'Go to full form'. Descriptions of the form parameters are available in this table.
- Click 'Save'
The service will be added to the list of records in the 'Service List' interface.
CRM allows you to copy an existing service record to use as a template for a new record. You can then edit the cloned record as required.
To clone a service record
- Click 'All' > 'Services' to open the 'Service List' interface
- Click the name of the service record you want to clone
- Click 'More' at the top right and choose 'Duplicate'
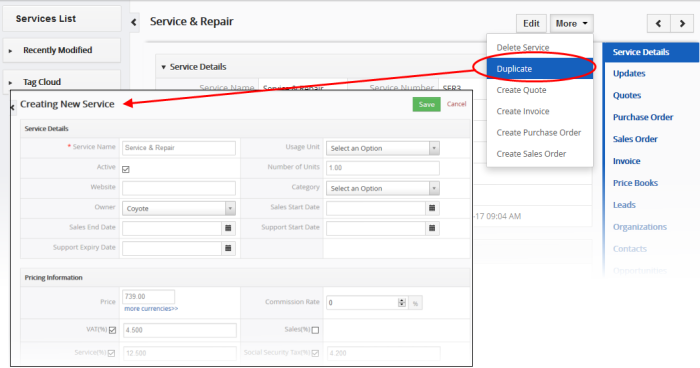
The 'Create New Service' form will open with the details populated from the original record.
- Enter a details for the new service.
- Edit the details as required. Descriptions of the form parameters are available in the table above.
- Click 'Save'.
The
service record will be saved and added to the 'Services List'
interface.
Another method of creating a
service record is to import from a created list of service records.
To import services records
- Click 'All' > 'Services' to open the 'Services List' interface
- Click 'Actions' > 'Import'
Follow
the on-screen instructions to import the desired services records.
See 'Import
and Export Records' for more information.


