Manage Vendors
- The 'Vendor List' interface displays all vendor added to the CRM inventory. Key information is also shown for each vendor, including vendor name, contact details, industry category and assigned staff member.
- Click on a vendor then click 'Edit' to update the vendor as required. The editing interface also allows you to view previous updates to the vendor.
- You can associate a vendor with products, purchase orders and contacts. You can also send emails to the vendor direct from this interface.
To view vendor details:
- Click 'All' > 'vendor' to open the 'Vendor List' interface
- Click on a vendor to open its details page.
- Use the links on the right to view vendor updates and other CRM items that are associated with the Vendor.
Edit a vendor:
- Click 'All' > 'Vendor' to open the 'Vendor List' interface
- Click on a vendor's name and then the 'Edit' button at the top right of the 'Vendor Details' interface.
OR
- Click 'All' > 'Vendor' to open the 'Vendor List' interface
- Place your mouse cursor over the vendor name to reveal the action buttons on the right of the row.
- Click the 'pencil' icon to open the vendor edit interface:
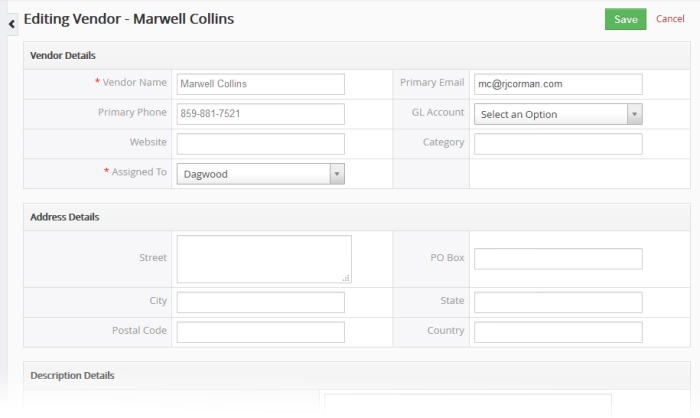
- See this table for descriptions of the fields in the 'Vendor Details' interface
The links on the right of a vendor detail page let you view and manage the following items:
- Vendor Details - Shows complete vendor details
- Updates - Shows all modifications done to the vendor record
- Modules - View product, contact,purchase order and email records that are linked to the vendor. You can also link new records to the vendor using these links. See 'Associate Records from other Modules to Vendors' for more information.
- Click 'Edit' to modify vendor information:
- 'More' menu:
- 'Delete Vendor' to delete service record
- 'Duplicate' to clone the record to use it as the basis for a new vendor record. See 'Clone a Price Book Record' to know more.


