Mass Management of Price Books
You can edit / delete / import /
export / de-duplicate multiple service records at once. This is
useful when you are updating details that are common to a set of
price book records.
|
Tip: If you want to update the details of a single price book record:
|
The interface allows you to:
To edit common details of several price book records
- Click 'All' > 'Price Book' to open the 'Price Book List' interface
- Select the price book you want to edit
- Click 'Actions' > 'Edit'
The 'Mass Editing Price Books' pop-up will appear:
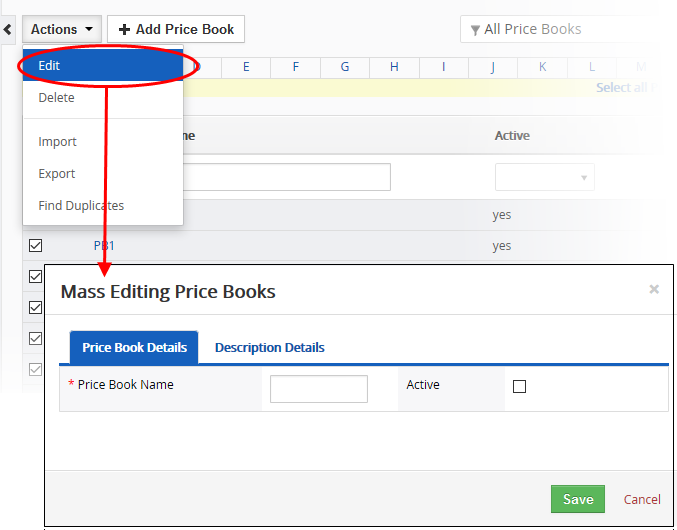
This interface contains two tabs:
- Price Book Details – Allows you to specify price book name, and if the price books are active or not. See this table for descriptions of the fields in the 'Price Book Details' tab.
- Description Details – Allows you to enter a common description for the selected price book records.
Click 'Save'.
Price Book records that are no longer required can be removed.
- Click 'All' > 'Price Book' to open the 'Price Book List' interface
- Select the price books to be deleted
- Click 'Actions' and choose 'Delete' button.
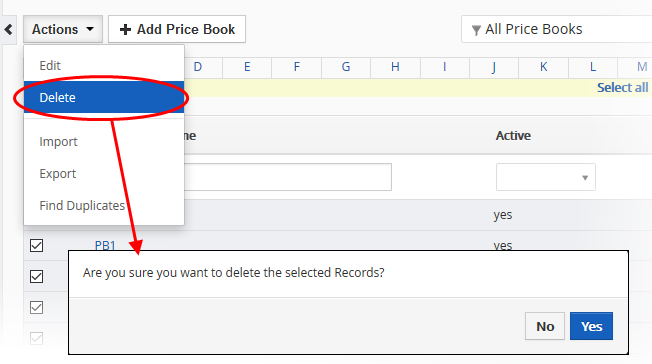
-
Click 'Yes' in the confirmation dialog to remove the record(s)
To import / export price book records
Export:
- Click 'All' > 'Price Book'
- (Optional) Manually select the price book you wish to export
- Click 'Actions' > 'Export'
- Choose whether to export selected records, all visible records, or all records
- Click 'Export Services'.
- The price book will be exported to a .csv file
Import:
- Click 'All' > 'Services'
- Click 'Actions' > 'Import'
- Browse to the file containing your price book records
- Specify the format of your file (.csv or .vcf)
- Click 'Next' to begin the import.
See 'Importing and Exporting Records' for more information.
- Click 'All' > 'Price Books' to open the 'Price Books' interface
- Click 'Actions' and choose 'Find Duplicates'
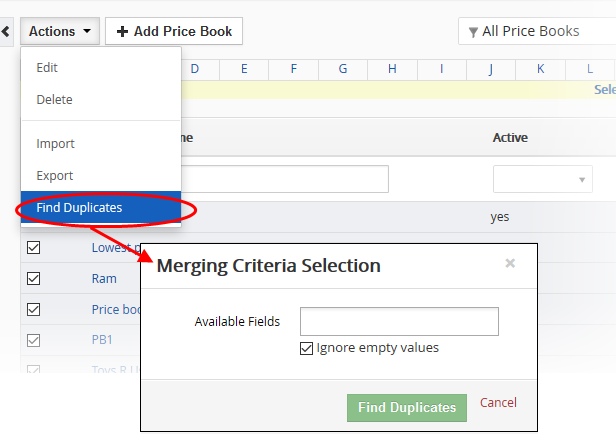
- Click in the 'Available Fields' box and choose the price book based fields from the drop down. 'Ignore empty values' means the CRM will not consider matching blank fields as an indication of a duplicate.
- Click 'Find Duplicates'.
The 'Duplicate Price Book' page will be displayed.
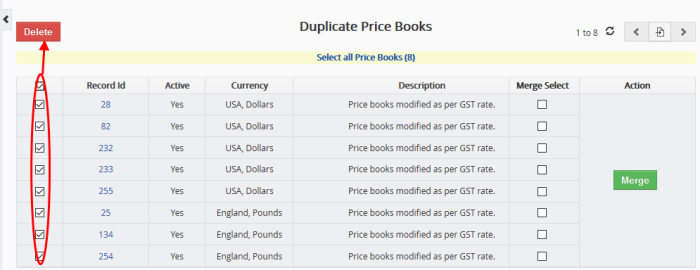
- To delete a duplicate price book record, select it and click the delete button at top left.
- To merge duplicate records, select them from the 'Merge Select' column and click 'Merge'
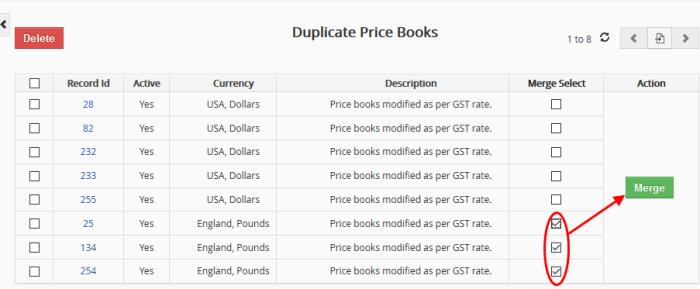
The 'Merge Records In > Price Book' dialog will be displayed:
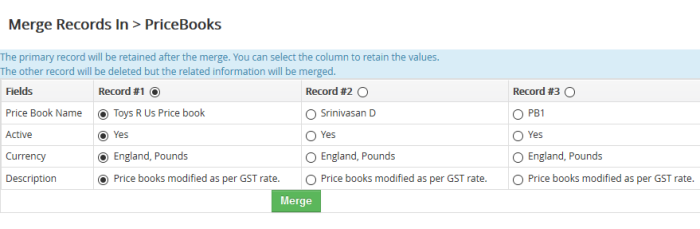
- The selected 'Record #' is the primary record. Select other record to change the primary record.
- Select the column values that should be retained in the merged primary record. Please note you can select only one column value for the merged record.
- Click 'Merge'. The records will be merged and displayed in the 'Price Book List' page as per the selected column values.


