Email Templates
- Click 'All' > 'Tools' > 'Email Templates'
- Email templates save your company time and let you send consistent, professional messaging to your customers
- You can send emails using a template from most CRM modules, including the contacts, organizations, leads, quotes and invoice modules.
- Email templates are fully customizable using the built-in HTML editor. You can use rich text, field variables HTML, styles, images, links and more.
- You can create multiple templates to address specific tasks. For example, you can create different email templates for sending quotes, contacting an opportunity or issuing a sales order. You could also create templates for newsletters, monthly updates, maintenance alerts and more.
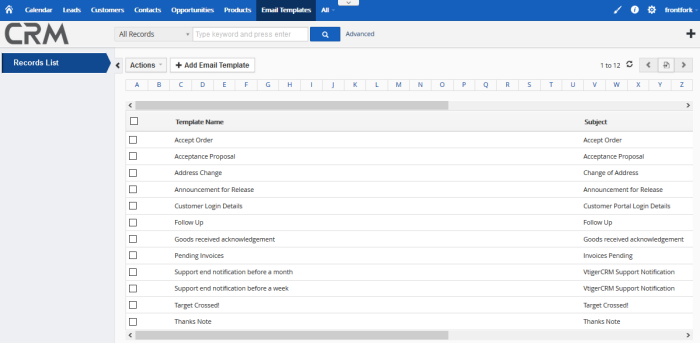
The available options are:
- Click 'All' > 'Email Templates'
- Click 'Add Email Template'
- Compose your email in the 'Create New Template' interface.
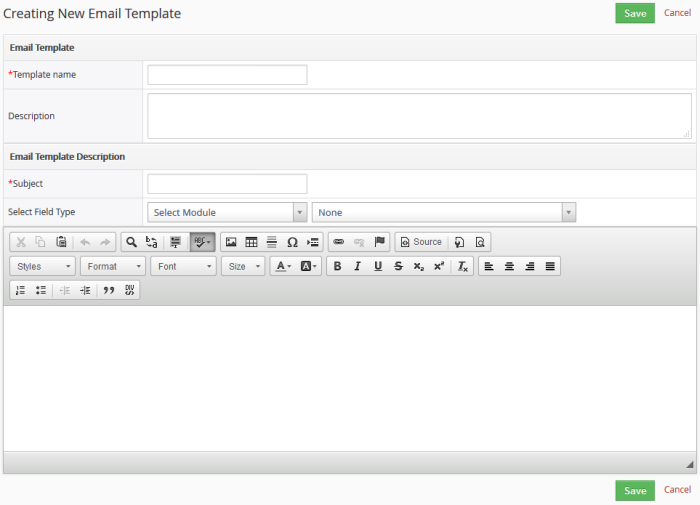
- Template name and description - Create a name and description which accurately describes the purpose of the template. All CRM users will be able to select and use the template, so be as detailed as possible.
- Email Template Description
- Specify the email subject line
- Field Type / Select Module. Allows you to add context-specific variables to your template
For example, you might want to automatically add the name of the contact to the start of the mail, or add your company phone number to the sign-off
See Emails for information about sending emails from other modules.To add a variable:
- Place your mouse cursor where you want the variable to appear
- Choose the module (record type) from which the variable is drawn
- Choose the type of variable you want to insert
- Compose your message in the large text field
- Click 'Save' to add your template to the CRM. The template will be available for selection when using the 'Send Email' feature in various CRM modules.
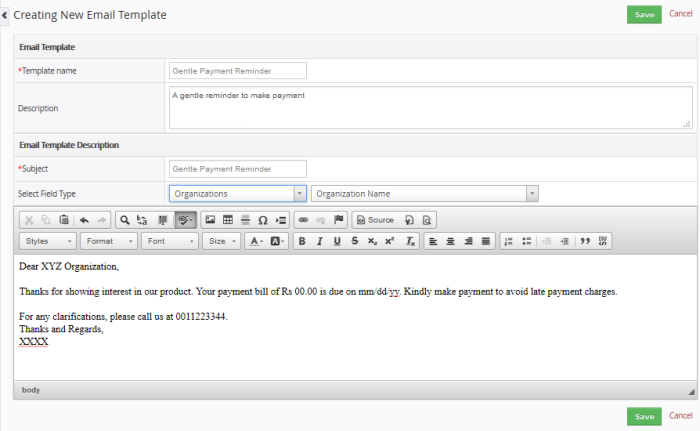
|
Note: If you create a template for leads when you send emails to leads, only the templates created for lead records will be available. |
The new template will list in the 'Email Templates' interface.
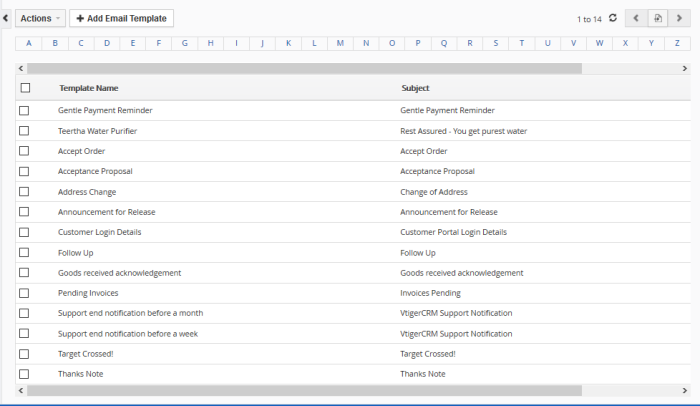
You can also use a search filter by clicking on a letter in alphabet above the list view to open the list of templates with the selected letter.
To remove some of the unnecessary
email template from the CRM that are not useful for future
reference:
- Click 'All' > 'Email templates' under 'Tools' to open the 'Records List' interface
- Select the template to remove and click 'Actions', then select 'Delete'
- Click 'Yes to confirm your removal
OR
- Click 'All' > 'Email templates' under 'Tools' to open the 'Records List' interface
- Place your mouse cursor on the email subject to reveal the action buttons on the right of the row
- Click the 'Trash' icon to delete the email template
OR
- Open an email template and then click 'More' > 'Delete'
- Click 'All' > 'Email templates' under 'Tools' to open the 'Records List' interface
OR
- Place your cursor on the template record and click the 'pencil' icon beside to edit the email template
- Click the template and click the 'Edit' button at top right
View and manage the email template:
- Place your cursor on the template record and click the 'complete detail' icon on the right of the email template row.


