Add a Sales Order
- Click 'All'
> 'Sales Order' to open the sales order interface.
There are 4 ways to create a sales order:
- Create a new sales record – Setup a new sales order from scratch. See 'Create a New Sales Order Record' for details.
- Clone a sales record - Duplicate an existing record and use it as a starting point to create a new record. See 'Clone a Sales Order' for details.
- Create a quote from other modules – You can create a sales order from the opportunities and invoice interfaces. Open one of these interfaces then open a specific record then click 'Sales Order' in the right hand menu. See Associate Invoice Records To A Sales Order to learn more.
- Import Sales Orders records – Bulk import sales orders from a .csv or .vcf file. See Import and Export Records for details.
Once a sales order has been created you can associate it with invoices and opportunities as required. See 'Associate Invoice Records To A Sales Order' for more details.
- Click 'All' then 'Sales Order' (under 'Marketing and Sales')
- Click the 'Creating New Sales Order' button
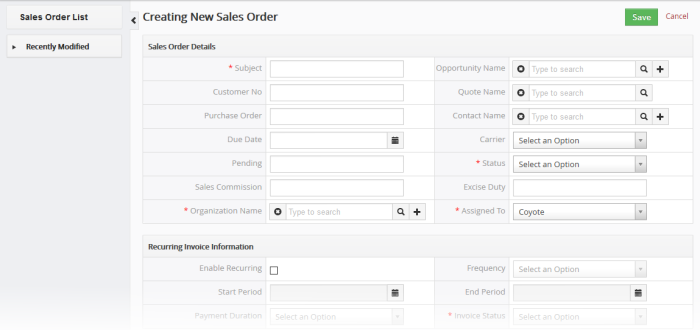
The 'Create New Quote' page will open. The interface lets you specify general quote details, organization name and product details for which you are tracking and following up the sales order.
|
Form Parameter |
Description |
|---|---|
|
Sales Order Details |
|
|
Subject |
Specify a name of the sales order. This field is mandatory. |
|
Opportunity Name |
Select the opportunity related to the quote.
|
|
Customer No |
Enter
the unique number used to identify the customer . |
|
Quote Name |
Select the quote name for which you are creating and tracking sales order.
|
|
Purchase Order |
Enter
the associated purchase order received. |
|
Contact Name |
Specify the contact for whom the quote was created (optional).
|
|
Due Date |
Select the due date for the sales order. |
|
Carrier |
Select the name of the shipping company. |
|
Pending |
Enter
the pending items to be shipped. |
| Status | The different progressing stages of the sales order. |
| Sales Commission | Additional compensation for the staff member who successfully processed the sales order. |
|
Excise Duty |
Duty rate for the shipment. |
|
Organization Name |
The customer company that the quote is for (mandatory field).
|
|
Assigned To |
Select the staff member responsible for the sales order. This can often be the same member of staff responsible for the quote, opportunity or organization related to the quote. This field is mandatory. |
|
Recurring Invoice Information |
|
|
Enable Recurring |
Allows users to use a Sales Order as template and generate Invoice from that SO regularly based on some frequency. |
|
Frequency |
Select the frequency of invoice recurrence from the drop-down:
|
|
Start Period |
Specify the date when the recurring invoice information will be started. |
|
End Period |
Specify the date when the recurring invoice information will be stopped. |
|
Payment Duration |
Choose the recurring payment duration from the drop down:
|
|
Invoice Status |
Select the status of the recurring invoice from the drop-down:
|
|
Address Details |
|
|
Copy Billing Address from |
Choose whether to copy the billing address from the organization, contact or shipping address. |
|
Copy Shipping Address |
Choose whether to copy the shipping address from the organization, contact or billing address. |
|
Billing Address |
Billing address of the target organization. |
|
Shipping Address |
Shipping address of the target organization. |
|
Description Details |
|
|
Description |
Enter a description of the sales order for the target organization. This will be visible in the final sales order. |
|
Item Details |
|
|
Currency |
Choose the currency specified in the sales order. The currency is specified in the 'Grand Total' row of a sales order pdf. Note: CRM currencies are defined in the settings interface. Click the cog icon at top right to open the settings interface. |
|
Tax Mode |
Choose whether to apply group or individual product taxes.
|
|
Tools |
You can perform two actions using tools
|
|
Quantity |
Number of items in stock. |
|
List Price |
There are three ways to populate the list price:
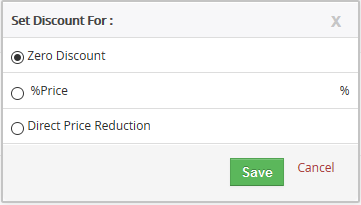
|
|
Total After Discount |
Price after discounts are applied. |
|
Add Product |
Adds a new product item row to the quote. Note: You can add a product in two ways:
|
|
Add Service |
Adds a new service item row to the table. |
- Terms and Conditions - Update the terms and conditions if any.
- Items Total - Total price of all products and services in the quote.
- Discount - Total discounts across all products and services.
- Shipping & Handling Charges -– Enter the shipping and handling charges for all items.
- Pre-Tax Total - Total price of all products and services before taxes are applied.
- Tax - Click the 'Tax' link to view set tax. Note: This field will appear only for 'Group' tax mode.
- Adjustments - Specify if there are any adjustments such as discounts or extra charges on the taxable amount.
- Click 'Save'.
CRM allows you to create a new sales order using an existing record as a template. You can then edit the cloned record according to the requirements. This is useful, for example, when you have a sales order which has all the required products and services already configured but you just need to edit the company details.
Clone a sales order record
- Click 'All' on the title bar and choose 'Sales Order' under 'Marketing and Sales' to open the 'Sales Order List' interface
- Click on the name of the quote record you want to clone to open the the 'Sales Order Details' interface
- Click 'More' on the top right and choose 'Duplicate'
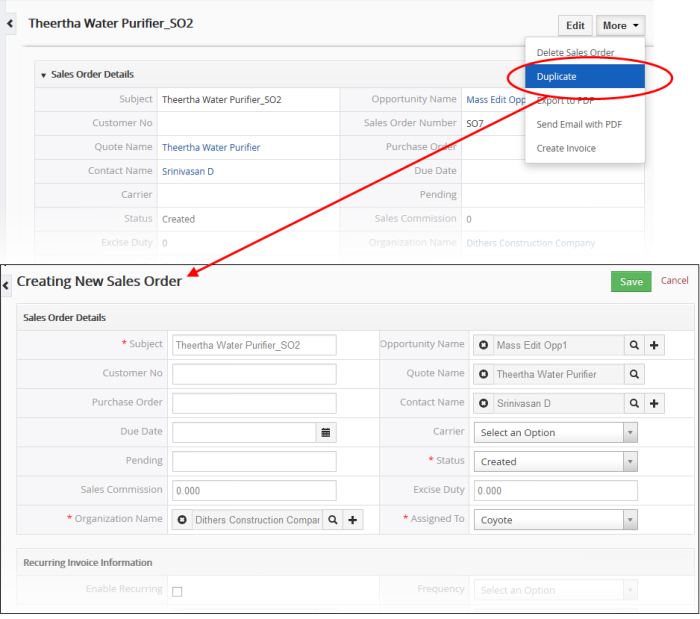
- Enter a new subject for the new sales order
- Edit the details as required. Descriptions of the form parameters are available in the table above.
- Click 'Save'.
The sales
order record will be saved and added to the list of sales order
records in the 'Sales order List' interface.
Create a record from another module
You can also create new sales order from other modules. For example you can create a sales order from a particular sales record. See 'Associate Invoice Records to a Sales Order' for more information.



 - Delete the item
- Delete the item -
Re-position the item to organize them in a specific order.
-
Re-position the item to organize them in a specific order. icon and select an item from the product list
icon and select an item from the product list