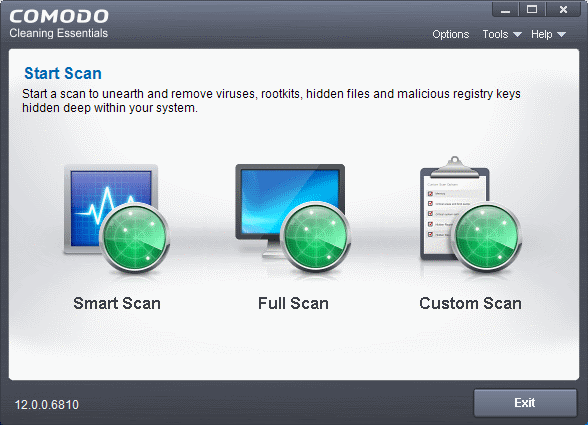Remove Deeply Hidden Malware
- Click 'Tasks' > 'Advanced Tasks' > 'Clean Endpoint'
- Comodo Cleaning Essentials (CCE) help users identify and remove malware and unsafe processes from infected computers.
Major features include:
- KillSwitch - A system monitoring tool that lets you identify and terminate unsafe processes on your computer.
- Malware scanner - Fully customizable scanner capable of unearthing and removing viruses, rootkits and malicious registry keys hidden deep in your system.
- Autorun Analyzer - Allows you to view and control the services and programs which are loaded when your computer boots-up.
Run CCE from CCS interface
- Click 'Tasks' > 'Advanced Tasks' > 'Clean Endpoint'
- If you have already installed Comodo Cleaning Essentials, clicking 'Clean Endpoint' will open the CCE interface directly.
- When you click 'Clean Endpoint' for the first time, CCS will download and install Comodo Cleaning Essentials. After it is installed, clicking this tile in future will open the CCE interface.
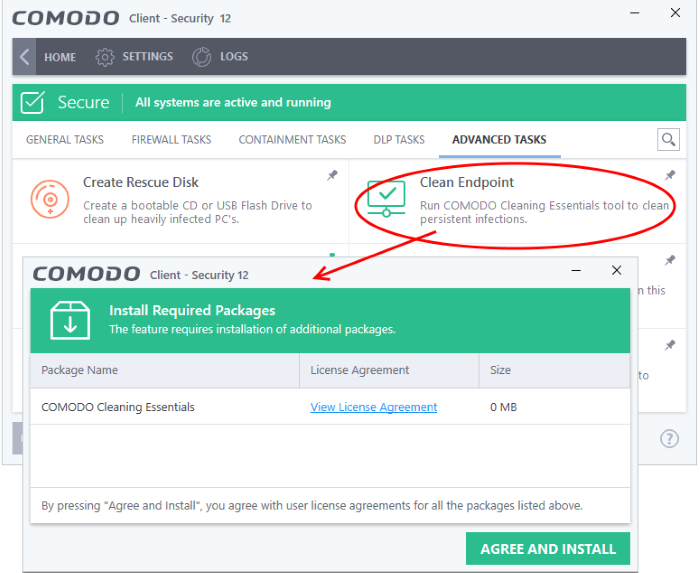
- Click 'View License Agreement' to read the license agreement
- Click 'Agree and Install' to download and install the application
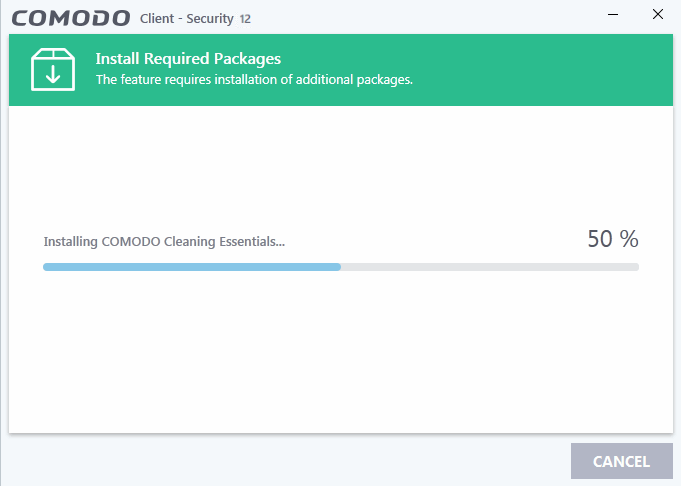
After installation, the Comodo Cleaning Essentials interface will open: