The Home Screen
You can switch between the home and tasks screens by clicking the 'Home/Tasks' button at the top-left of the interface:
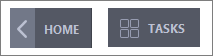
- The home screen has an easy to use interface that lets you quickly run common tasks and manage program settings.
- The large 'security information' tile on the left shows your overall security level and lets you quickly deal with any threats.
- The 'Manage Protection' button lets you turn security components on or off and open advanced settings.
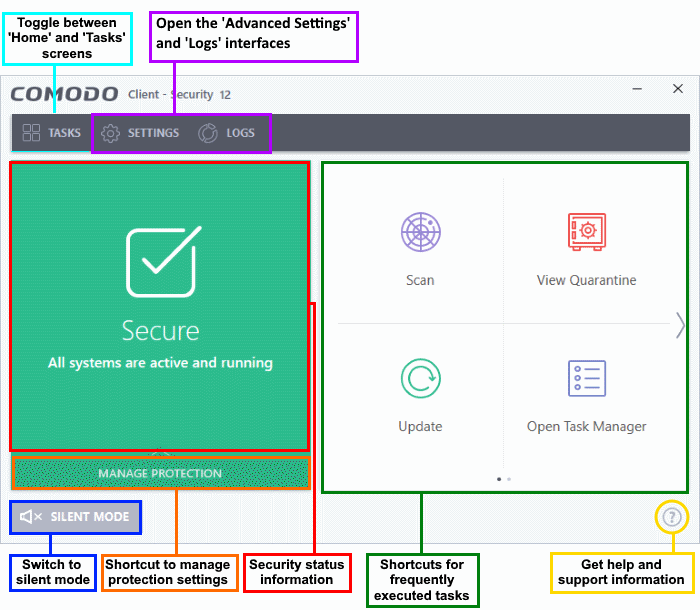
The security information tile on the left will inform you if any component is disabled or if other problems are found:
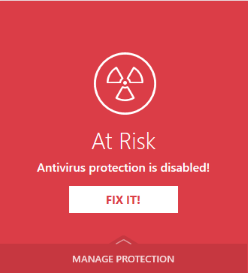
You can easily rectify the issue by clicking the 'FIX IT' button. 'Silent
Mode' and 'Help
Window' are common to both home and tasks screen.
From the home screen you can:
The tasks pane on the right contains a set of shortcuts which will launch common tasks with a single click. The handles at the right and left allow you to scroll through the tasks pane.
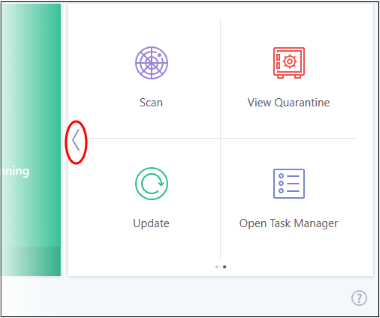
You can add tasks to this pane as follows:
- Open the 'Tasks' interface (click the button at top left to switch between the tasks and home screens)
- Click any of the 'General', 'Firewall', 'Containment' or 'Advanced' tabs
- Right-click on the task you wish to add then click 'Add to Task Bar':
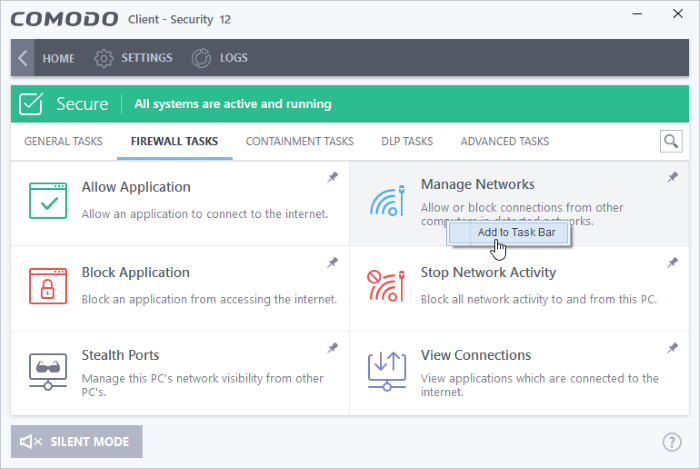
- Alternatively,
you can add task shortcuts to the home screen by clicking the 'pin'
 button at the top-right of any tile.
button at the top-right of any tile.
- The selected task will be added to the tasks pane.
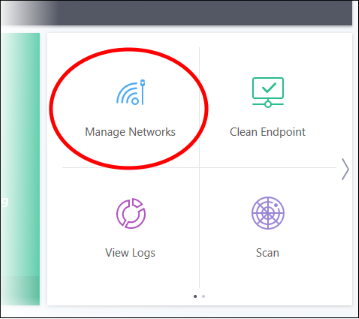
- To remove a task shortcut from the pane, right click on it and choose 'Remove from Task Bar'.
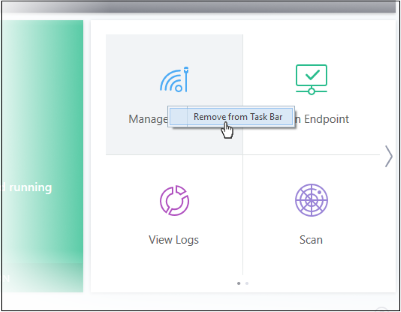
Manage Protection Settings
- Click the 'Manage Protection' button on the home screen to enable or disable various security components
- Click on any component name to open its dedicated settings screen
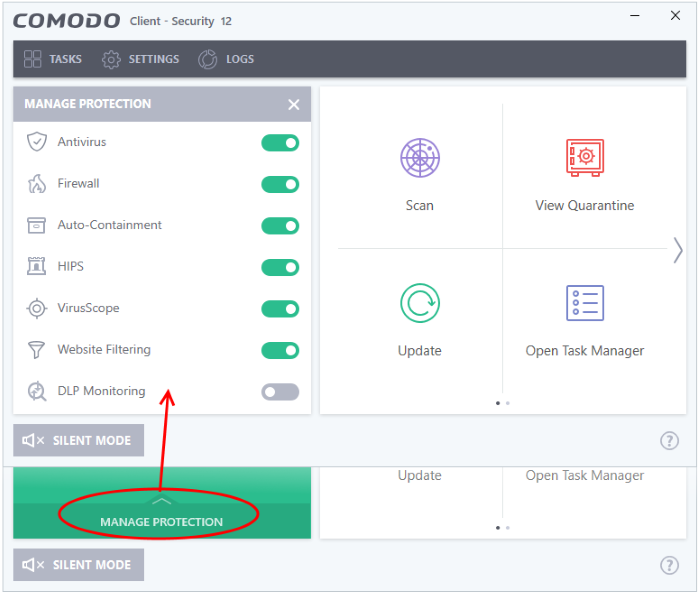
See the following sections for more details about each of the protection settings:
Silent mode lets you use your
computer without interruptions from CCS. Operations that could
interfere with your work are either suppressed or postponed.
In silent mode:
- All protection components remain 100% active
- HIPS/Firewall alerts are suppressed.
- AV updates and scheduled scans are postponed
Switch to Silent mode
-
Click the 'Silent Mode' button at the bottom-left of the home screen
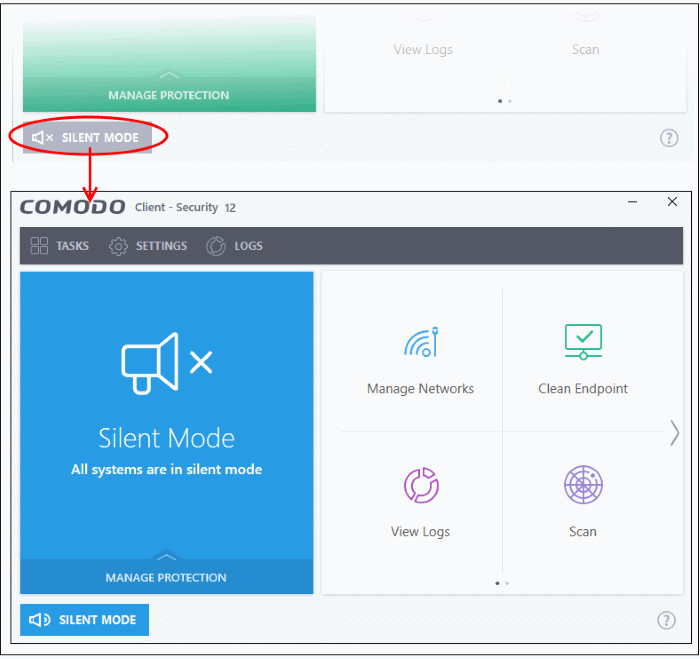
-
Deactivate 'Silent Mode' to resume alerts and notifications.
The 'Help' button lets you view our online help guide, run a diagnostics test on your installation, and view the product version.
- Online
Help - Opens Comodo Client Security's online help guide
- Diagnostics - Helps to identify any problems with your installation
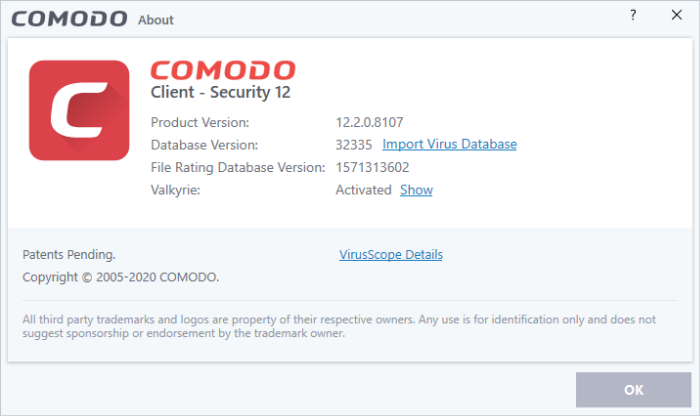
- Product Version - The CCS version number.
- Database Version - The version of the virus database you currently have installed. Click 'Import Virus Database' to replace the current version with a locally stored database.
- File Rating Database Version - The version of the file rating database used by Endpoint Manager. Click 'Security Sub-Systems' > 'Application Control' in Endpoint Manager to view the file rating interface.
- Valkyrie - Indicates whether or not Valkyrie is enabled. Click 'Show' to view your Valkyrie account activation number.
- Websites Database - The version number of website filtering database. The database contains list of websites categorized such as malicious, phishing, suspicious and so on and used by CCS to apply web filter rules. Click 'Settings' > 'Website Filtering' to configure web filter rules.
- Click VirusScope Details to view the VirusScope recognizers that are active on your system. See 'VirusScope Settings' for more details.


