Pause and Resume the Virtual Desktop
- You can pause a virtual desktop session and resume it at a later time without data loss.
- If pause PIN protection is enabled, you will need to enter a (randomly generated) 4-digit number to resume the virtual desktop.
- Other users of the computer cannot resume the paused session without knowing the PIN.
- The PIN is auto-generated for every session and is shown at start up:
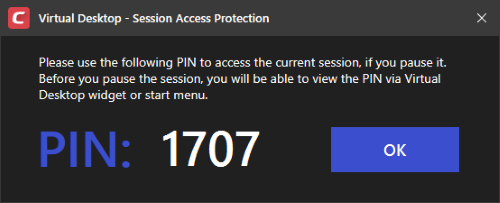
- Click 'Show PIN'
in the start menu / tools box to view the number at any time.
- See Secure virtual desktop sessions with a PIN in Virtual Desktop Settings for more details on configuring PIN protection for virtual desktop
Pause a virtual desktop session
- Click the 'Pause' button in the tools box at the bottom-right
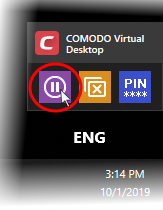
- Alternatively, click the 'C' button at bottom-left, then 'Pause Virtual Desktop Session'
The session temporarily closes:
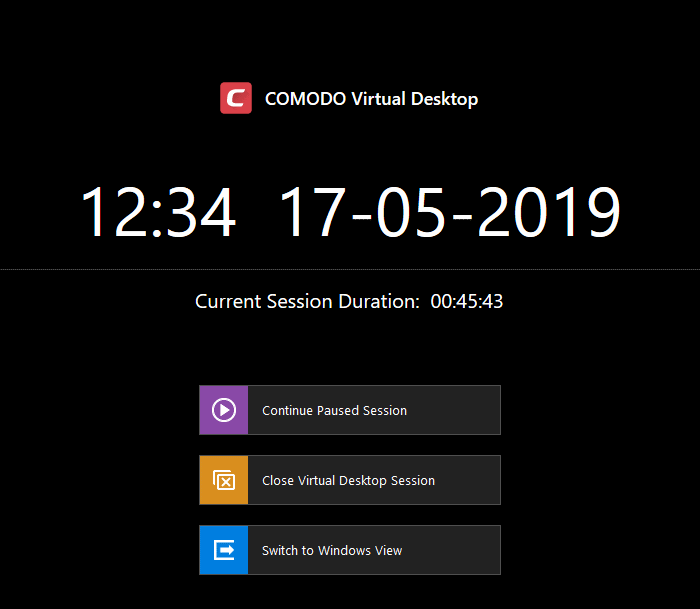
- Click 'Switch to Windows View' if you want to open your real Windows system.
- If password protection is enabled, you will be asked to enter the exit password for the virtual desktop.
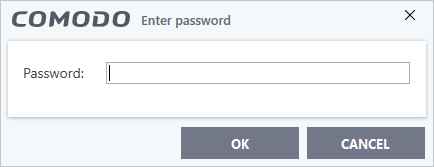
- Enter the password and click 'OK'
The virtual desktop tool box is shown at the bottom-right corner of the screen:
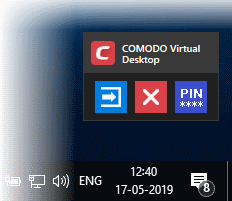
The box contains the following controls:
-

-
Returns to the paused virtual desktop session.

-
Closes the paused desktop session. See Close the Virtual Desktop for more details.

-
Only shown if PIN protection is enabled. Click to view the PIN for the current session.
Resume a paused virtual desktop session
Click the return icon  the
to re-open the virtual desktop:
the
to re-open the virtual desktop:
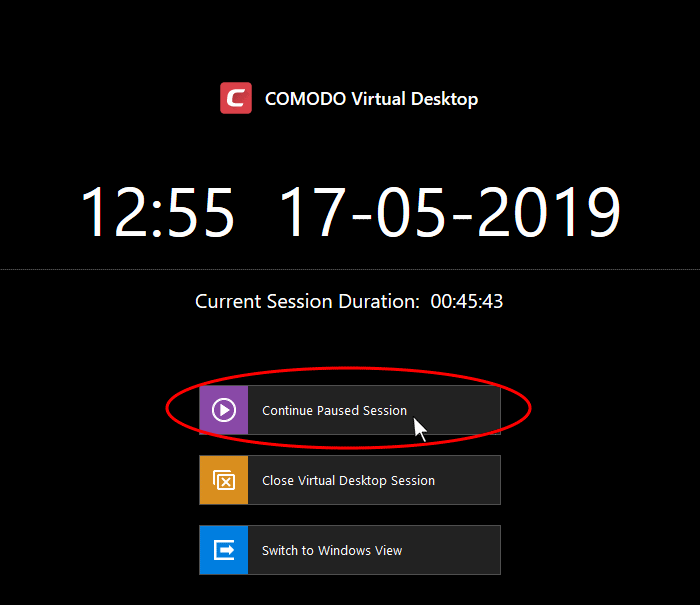
- Click 'Continue Paused Session'
- If PIN protection is enabled, you will be asked to enter the PIN:
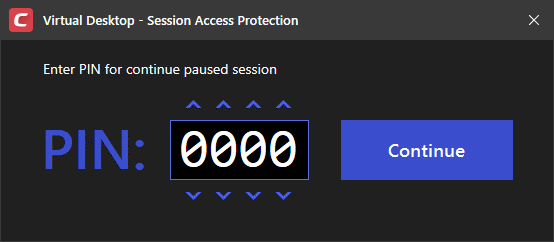
- Enter the PIN you noted down during the start of the session and click 'Continue'
- If PIN protection is not enabled, you will be directly taken to your virtual desktop.


