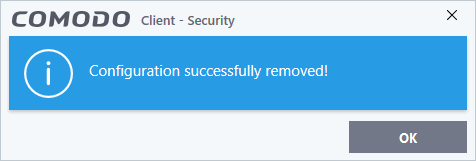Personal Configurations
- Click 'Settings' > 'General Settings' > 'Configuration'
- You can import, export, activate and manage your custom CCS configurations
- Exported Configuration profiles have the file extension .cfgx.
- See the following sections for more information:
Export a stored configuration to a file
- Click 'Settings' on the CCS home screen
- Click 'General Settings' > 'Configuration'
- Select a configuration profile then click 'Export'
- You will be given the chance to save any unsaved config. changes before exporting:
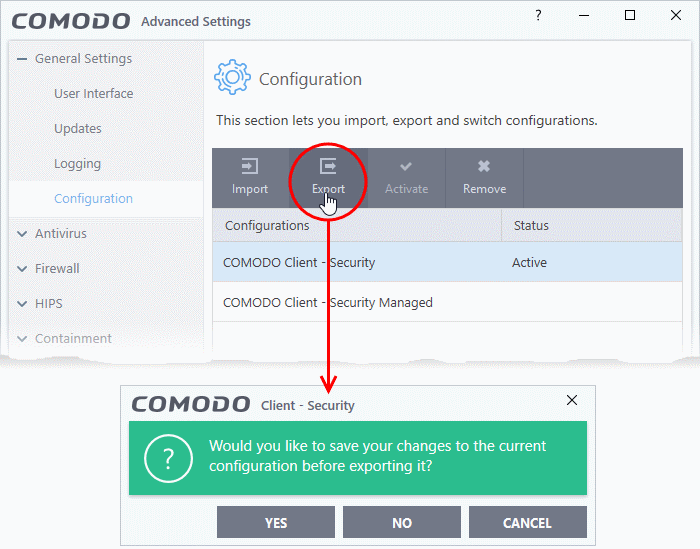
- Next, browse to the location where you want to save the configuration file
- Create a name for the profile. For example, 'My CCS Settings', or 'CCS Highest Security Settings'
- Click 'Save':
A confirmation dialog will appear if the export is successful:
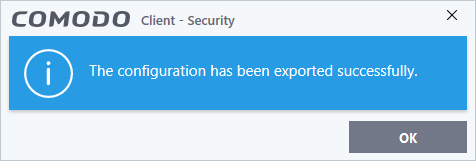
Import a saved configuration from a file
- You can import a CCS configuration from a previously saved file
- Note
- After importing, you must activate
it for oi to take effect
Import a profile
- Click 'Settings' at the top of the CCS home screen
- Click 'General Settings' > 'Configuration'
- Click the 'Import' button:
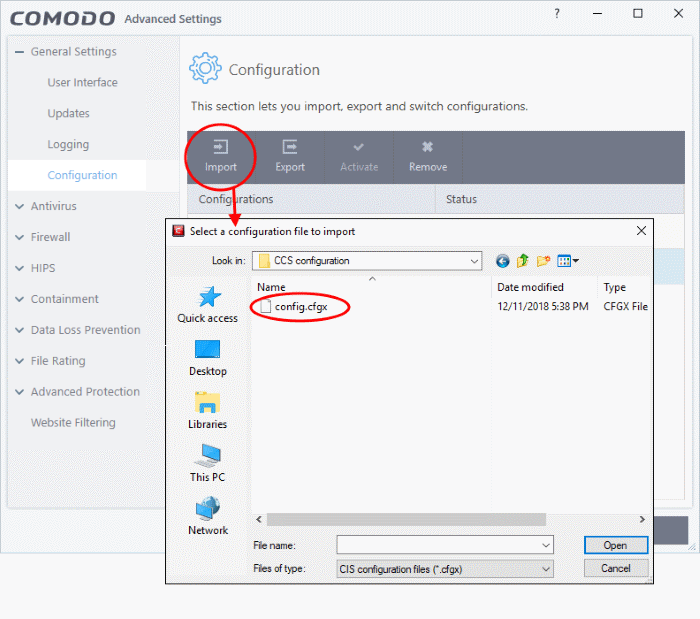
- Navigate to the location of the saved profile and click 'Open'. Configuration files have a .cfgx extension
- Enter a name for the profile you wish to import and click 'OK'
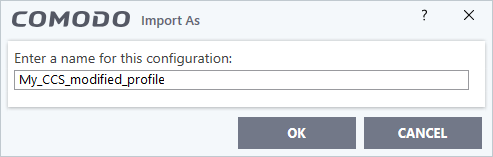
The following message is shown after a successful import:
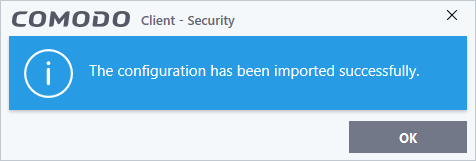
Activate
the profile – Select the profile you just imported and click the
'Activate' button:
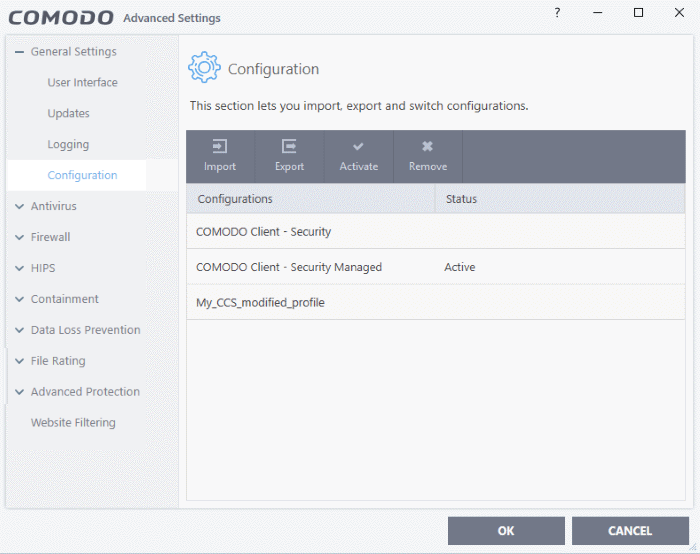
Select and Implement a different configuration profile
You can change the active configuration profile at any time.
- Click 'Settings' at the top of the CCS home screen
- Click 'General Settings' > 'Configuration'
- Choose
the profile you want to enable and click the 'Activate' button:
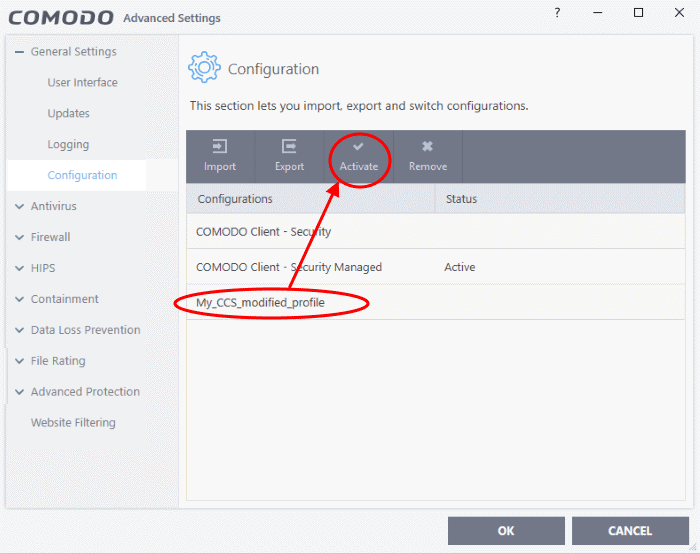
You will be prompted to save the changes to the settings in you current profile before the new profile is deployed.
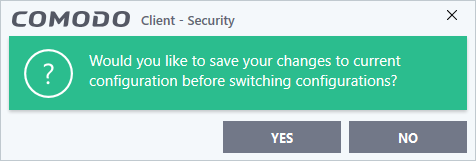
- Click 'Yes' to save any setting changes in the current configuration, else click 'No'.
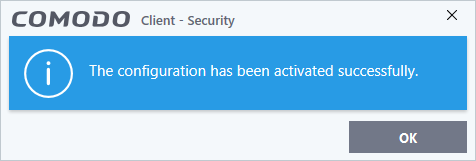
Delete an inactive configuration profile
You can remove any unwanted configuration profiles from the list. You cannot delete the currently active profile.
- Click 'Settings' on the CCS home screen
- Click 'General Settings' > 'Configuration'
- Choose the configuration profile you want to delete then click the 'Remove' button
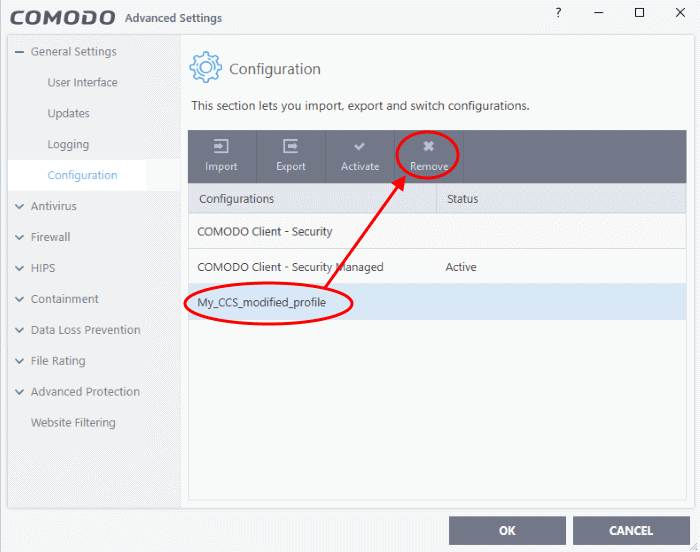
A confirmation dialog will be displayed.
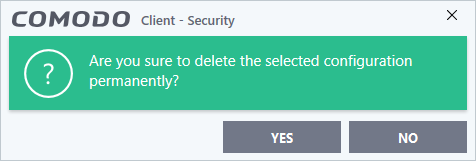
- Click 'Yes'. The configuration profile will be deleted from your computer.