The Widget
- The CCS widget is a handy control that lets you launch key tasks, view your security status, and more.
- The widget is disabled by default but can be enabled from the 'System Tray Icon' or in the 'User Interface' of General Settings.
- Right-click on the widget to enable or disable CCS components and configure various settings. The menu is similar to the one available if you right-click on the system tray icon. See 'System Tray Icon' for more details.
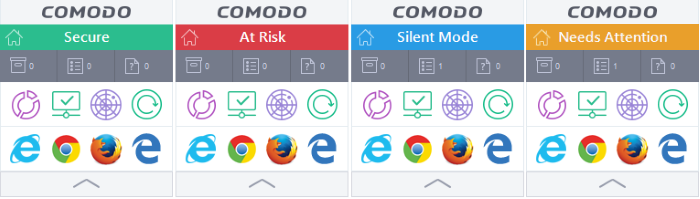
- The color coded row at the top of the widget displays your current security status.
- Double-click 'At Risk' or 'Needs Attention' to view the recommended fixes.
- The second row tells you current status of the CCS application:
- The first button
 shows the number of programs/processes that are currently running in the container.
shows the number of programs/processes that are currently running in the container.
- Click the button to view a list of all processes running in the container.
- See View Active Process List and Identify and Kill Unsafe Processes for more details.
- The second button
shows the number of CCS tasks that are currently running. Click the button open the Task Manager interface.
- The third button
shows how many unrecognized files have been added to the 'files list' and are pending submission to Comodo. Click the button to view a list of these files.
The status pane is disabled by default. Right-click on the tray icon then select 'Widget' > 'Show Status Pane' to enable it.
- The third row contains shortcuts for the common tasks you see on the CCS home screen.
- Click a shortcut on the widget to run the task.
- The common tasks row is disabled by default. Right-click on the tray icon then select 'Widget' > 'Common Tasks' to enable it.
- The fourth row shows browsers installed on your computer.
- Click a browser icon to run the browser in the container. You can tell the browser is running in the container because it has a green border around it. See 'Run an application inside in the container' if you want to read more on this.
- The browsers row is disabled by default. Right-click on the tray icon then select 'Widget' > 'Show Browsers Pane' to enable it.
- You can expand or collapse the widget by clicking the arrow at the bottom.


