File Groups
-
Click 'Settings' > 'File Rating' > 'File Groups'.
- As the name suggests, a file group is a collection of one or more file types. For example, the 'Executables' group is a list of file types that can run code on your computer.
- Once created, file groups can be named as the target of a rule in other areas of CCS. This makes it easy to add an entire class of files to exclusions, HIPS rules, firewall rules, containment rules and more.
- CCS ships with a set of predefined file groups. You can also create your own file groups and edit existing groups as required.
Open the 'File Groups' interface
- Click 'Settings' on the CCS home screen
- Click
'File Rating' > 'File Groups'
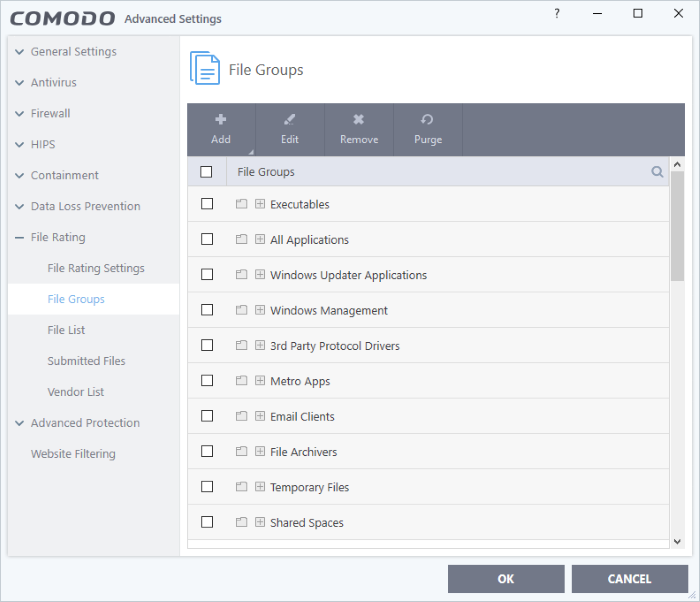
Search Option:
-
Click the search icon at upper-right and enter the name of a file group in full or part.
Controls:
The buttons at the top provide the following options:
- Add - Create a new file group. Add files, folders or running processes to an existing group.
- Edit - Rename a group. Change the file path of items in a file group.
- Remove - Delete a file group, or specific items in a group.
- Purge - Runs a check to verify that all files in a group are actually installed at the path specified. If not, the file or file group is removed from the list.
See the following links if you need more help:
Create a File Group
- Click 'Settings' on the CCS home-screen
- Click 'File Rating' > 'File Groups'
- Click the 'Add' button and select 'New Group':
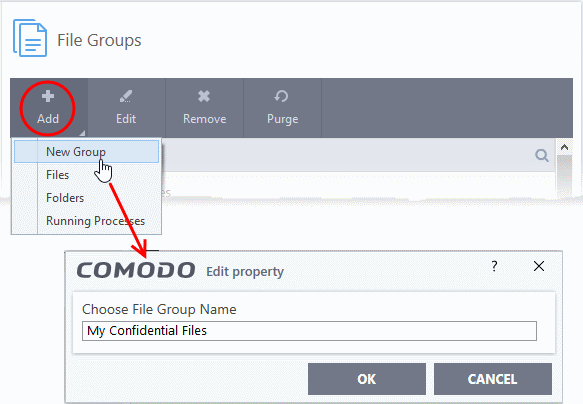
- Create a label for the file group and click 'OK'.
The new group will be added and shown in the list:
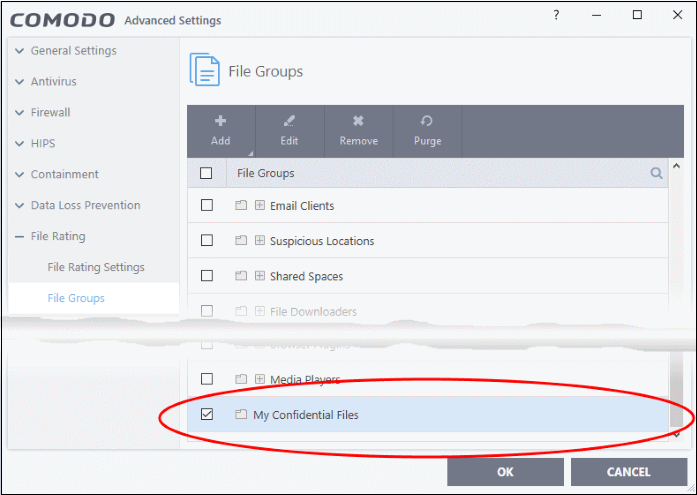
Add files or folder to a group
- Click 'Settings' on the CCS home-screen
- Click 'File Rating' > 'File Groups'
- Select the group from the list
- Click
the 'Add' button > Choose from 'Files', 'Folders' or 'Running
Processes'
Add individual files or folders
- Choose 'Files' or 'Folders' from the 'Add' drop-down menu.
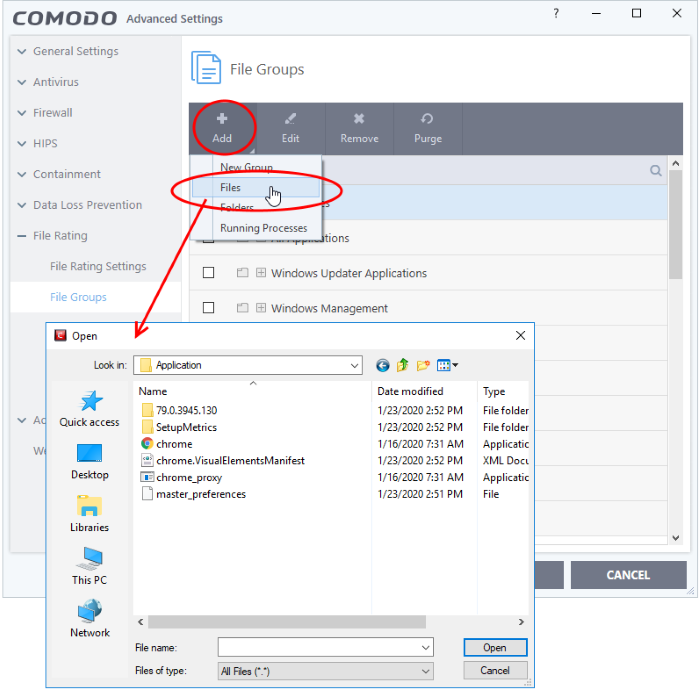
- Navigate to the file or folder you want to add to the group. Click 'OK'.
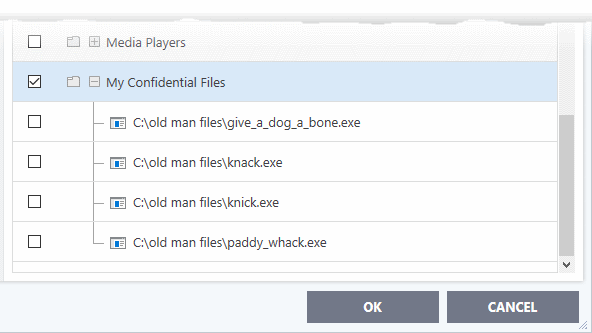
- Repeat the process to add more individual files or folders.
Add an application from a running processe
- Click the 'Add' button then 'Running Processes'
- This opens a list of processes currently running on your computer:
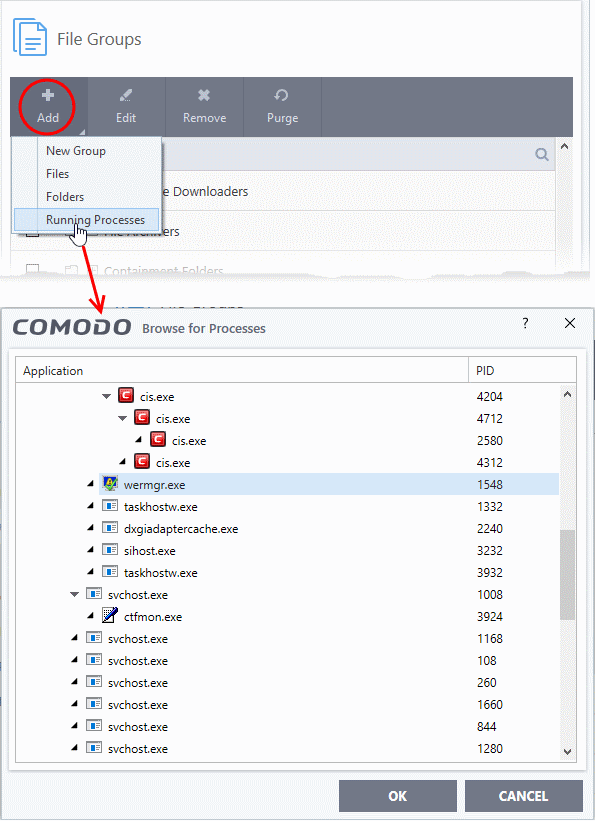
- Select the desired process. The parent application of the process will be added to the group.
- Click 'OK'.
Edit an item in the Files Groups
list
- Select the item from the list and click the 'Edit' button. The 'Edit property' dialog is shown:
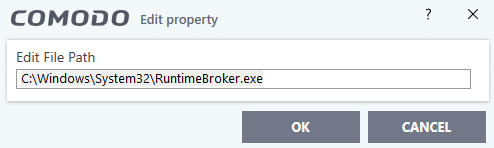
- Edit the file path if required and click 'OK'
Delete a group, or an individual file from a group
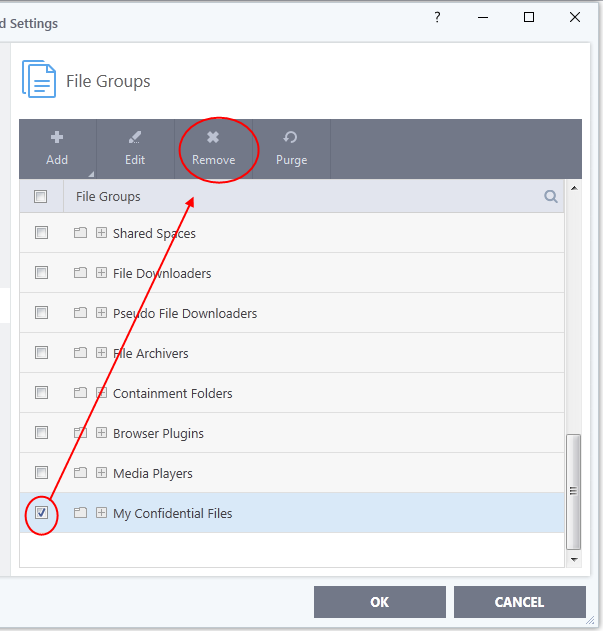
- To remove an individual file from a group – expand the group by clicking '+' at the left of the group, select the file to be removed and click the 'Remove' button.
- Alternatively, right-click on a file and choose remove from drop-down menu.


