Run Browsers inside the Virtual Desktop
- Click 'Tasks' > 'Containment Tasks' > 'Run Virtual Desktop'
- Click the 'Start Virtual Desktop Session' button
- The virtual desktop provides an extremely secure environment for internet related activities because it isolates your browser from the rest of your computer.
- Just by visiting them, malicious websites can install malware, rootkits and spyware on your computer.
- Surfing the internet from inside the virtual desktop removes this threat by preventing websites from installing applications on your real computer.
- Furthermore, the virtual Keyboard allows you to securely enter your user-names and passwords without fear of key-loggers recording your keystrokes.
Add browser shortcut inside the virtual desktop
- The virtual desktop start menu contains a shortcut to your default browser.
- You can add shortcuts for other browsers as follows:
- Click 'Settings' > 'Containment' > 'Virtual Desktop'
- Click the 'Add' button in the applications section:
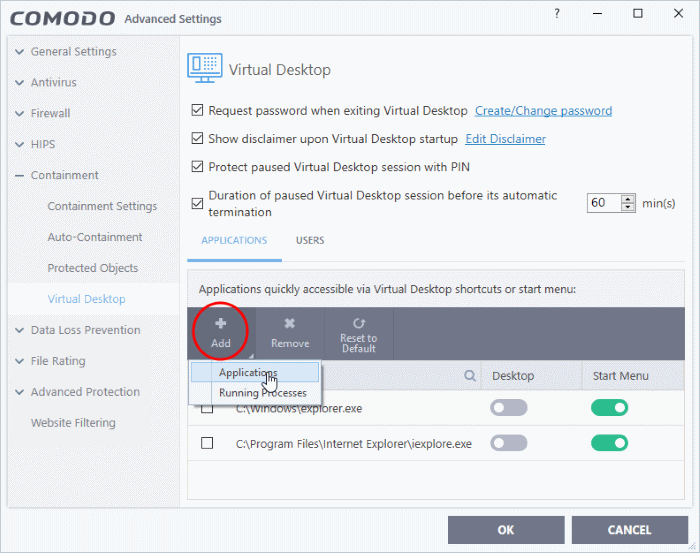
- Add a browser as follows:
- Click 'Add' > 'Applications' > locate the executable file of the browser > click 'OK'.
OR
- Start the browser on the host computer.
- Click 'Add' > 'Running Processes' > locate the browser process > click 'OK'.
- Use the 'Desktop' and 'Start Menu' switches to enable/disable each type of shortcut.
- Click 'OK' to save your settings.
- Click 'OK' in the 'Advanced Settings' dialog for your changes to take effect.
- See Add applications to virtual desktop in Virtual Desktop Settings if you need more help on this.
The shortcuts are now available inside the virtual desktop.
Run browsers inside virtual desktop
- Use the desktop shortcuts or start menu items of the browser that you want to run
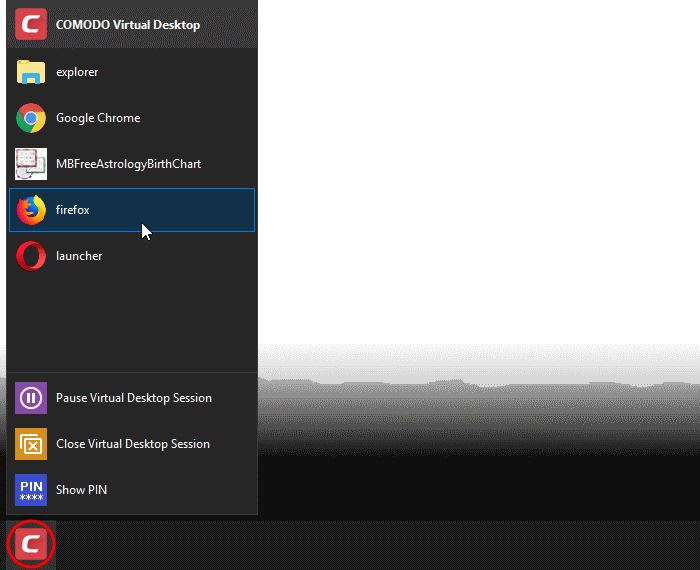
The selected browser will open at its home page.
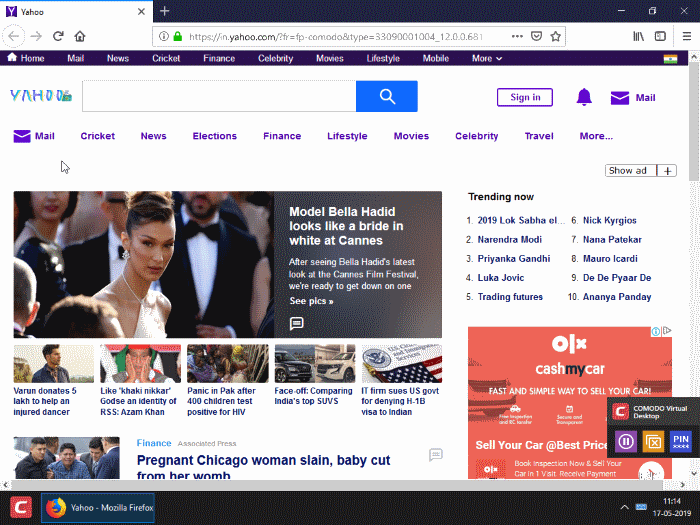
- Your browsing history and other internet activity are not stored on your computer when you close the session.


