Configure Virus Database Updates
- Click 'Settings' > 'General Settings' > 'Updates'
- This area lets you configure CCS program and database updates:
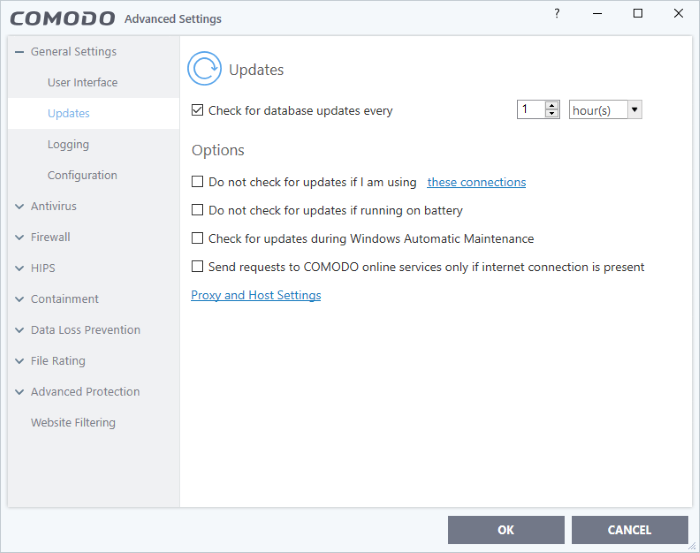
- Check for database updates every... - Set how frequently CCS should check for application updates. Updates are downloaded from Comodo servers by default, but you have the option to set up a proxy to handle them if required. Select the interval in hours / days. (Default and recommended = every 1 hour)
- Do not check updates if am using these connections - CCS will not check for updates if you are using specific internet connections. For example, you may not wish to check for updates when using a wireless connection you know is slow or insecure. (Default = Disabled)
- Enable 'Do not check updates if am using these connections'
- Click the 'these connections' link
- Select the connection over which you do not want to check for updates
- Click 'OK'
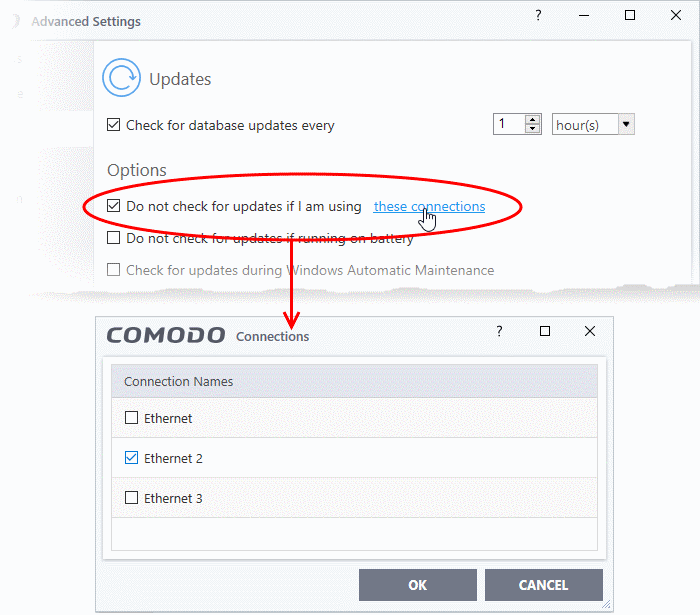
- Do not check for updates if running on battery - CCS will not download updates if it detects your computer is on battery power. This is intended to extend battery lifetime on laptops. (Default = Disabled).
- Check for updates during Windows Automatic Maintenance - Allow CCS to receive updates when Windows is updating itself (Default = Disabled).
- Send
requests to COMODO online services only if internet connection is
present – By default, CCS automatically
connects to Comodo servers for updates and essential services such
as FLS, Endpoint Manager, and Valkyrie. This setting lets you
disable these connection requests if you are not connected to the
internet.
This is how CCS will proceed if you enable or disable this setting:
- Enabled + No internet connection - CCS will not make requests to Comodo online services. A failure message is shown if you attempt a manual lookup, submit or update.
- Enabled + Connected to internet - CCS makes requests to Comodo online services.
- Disabled + Connected to internet - CCS makes requests to Comodo online services.
- Disabled + No internet connection - CCS will make requests to Comodo online services, but will not be able to connect. An error message is shown.
- Proxy and Host Settings – Lets you specify (1) A proxy server through which CCS should connect to the update servers, and/or (2) Local hosts from which this computer should collect updates. The two are not dependent on each another. You can setup (1) without (2) and vice-versa, or enable both.
- By default, CCS connects to the internet directly, and downloads updates from Comodo servers.
- You can specify a proxy through which CCS connects to the update servers. If you do not set a proxy then CCS will continue to use a direct connection.
- You can also specify a local host to act as a staging server for the updates. Individual endpoints will then fetch updates from the staging server instead of from Comodo servers. This can save bandwidth and accelerate updates in large networks.
Configure proxy and host settings
- Click 'Proxy and Host Settings' at the bottom of the updates interface:
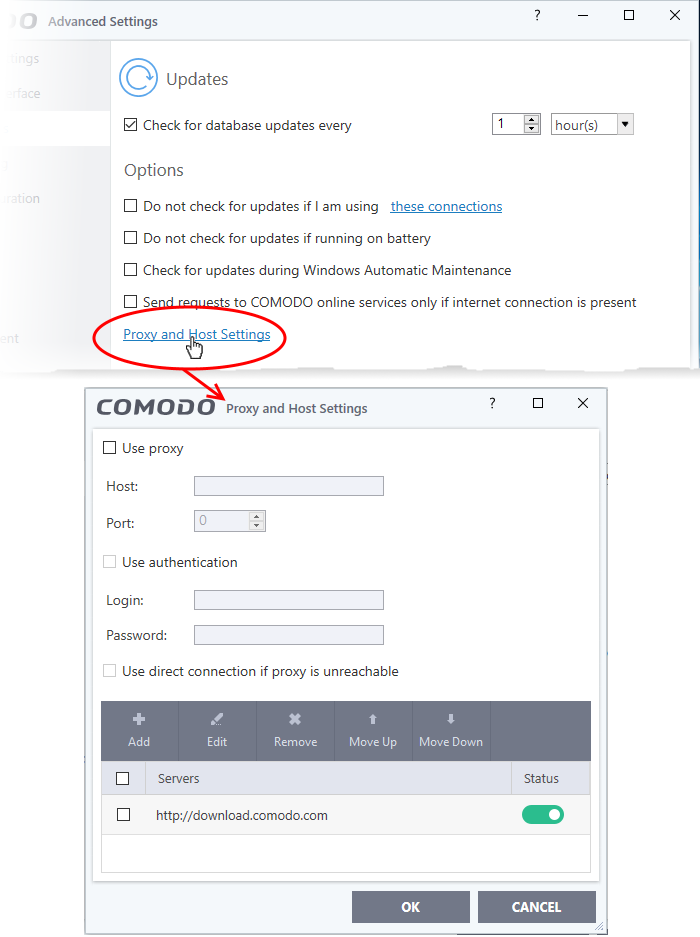
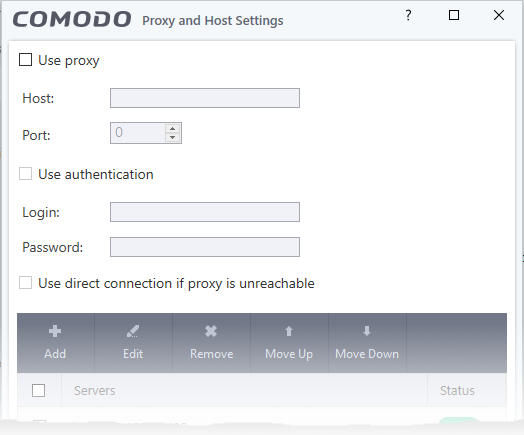
- Use Proxy - CCS will connect to the update server through a proxy server
- Enter the host name or IP of the proxy and the connection port
- Use Authentication - Provide the username and password of the proxy if required
- Use direct connection if proxy is unreachable - Allow CCS to fallback to a direct internet connection if the proxy fails
- If you specify a proxy BUT disable direct connections, then CCS will not be able to connect to the download servers if the proxy fails.
|
Note: You need to install the 'ESM Update Mirror' utility to download updates to the local server.
|
- Click the 'Add' button in the lower pane
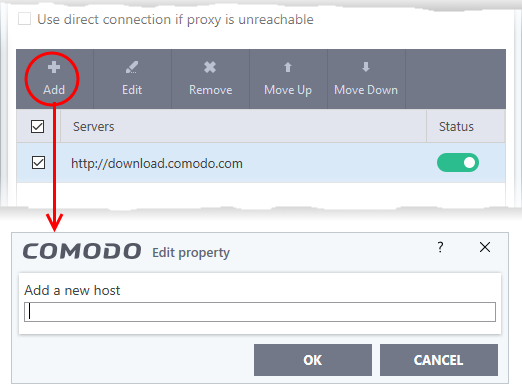
- Enter the IP address or hostname of the server (with 'http://' prefix) and click 'OK'
- Repeat the process to add more local update servers
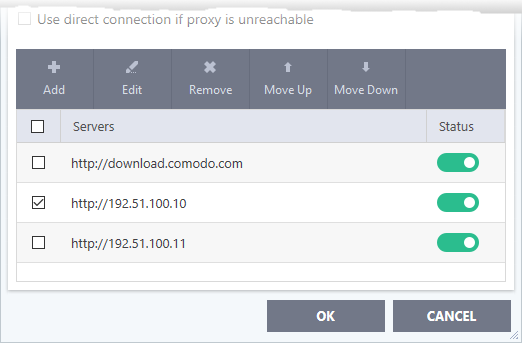
- Use the 'Move Up' and 'Move Down' buttons to choose the order in which servers should be consulted. CCS will download from the first server that contains new updates
- Use the status switches to activate or deactivate individual servers
- Click 'OK' for your settings to take effect.


