The Main Interface
- Click 'Tasks' > 'Containment Tasks' > 'Run Virtual Desktop'
- Click the 'Start Virtual Desktop Session' button
- The start menu has application shortcuts, and also lets you pause and close the virtual desktop.
- The start menu has application shortcuts, and also lets you pause and close the virtual desktop.
- You can add your own application shortcuts and start menu items at 'Settings' > 'Containment' > 'Virtual Desktop'.
- The tool box at bottom-right also has controls to pause and close the virtual desktop.
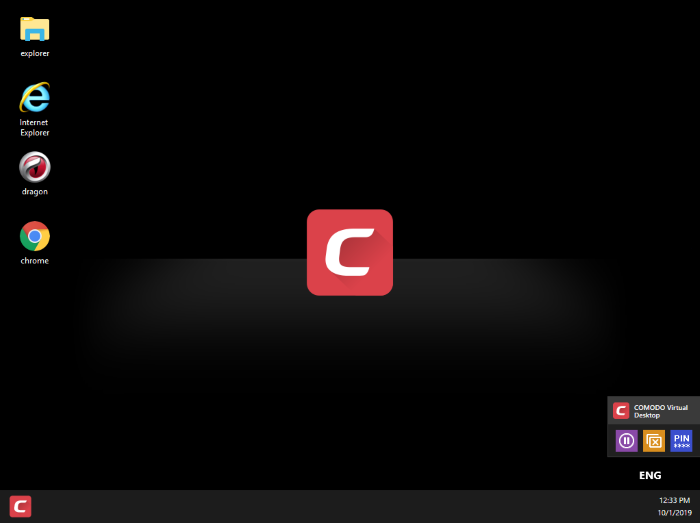
The 'Start' menu
- Click the red 'C' icon to open the start menu:
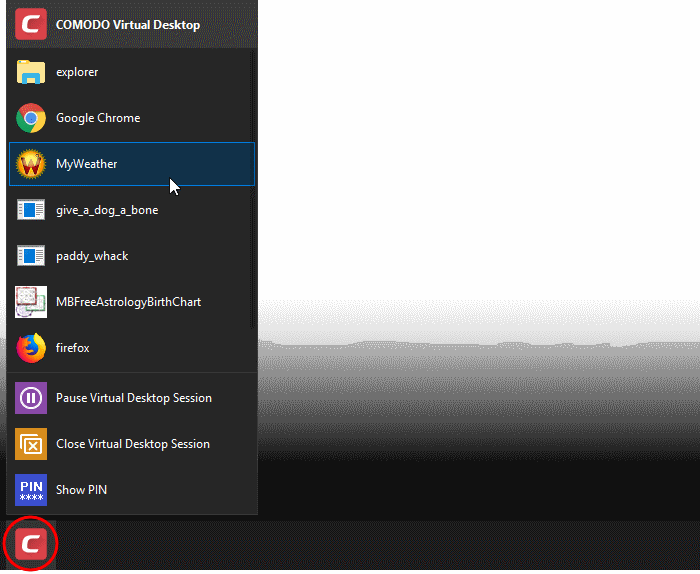
The menu has the following options:
- Browsers and other applications – The start menu contains shortcuts for Windows Explorer and the default browser on the endpoint. You can also add shortcuts for other browsers and applications at 'Settings' > 'Containment' > 'Virtual Desktop'. See Add applications to virtual desktop in Virtual Desktop Settings for more details.
- Click the item to open it inside the virtual desktop.
- Pause Virtual Desktop Session - Temporarily close the virtual desktop. If PIN protection is enabled, you need the PIN to resume a paused session. See Pause and Resume the Virtual Desktop for more details.
- Close the Virtual Desktop Session - Exit the virtual desktop and return to Windows. If your virtual desktop is password protected, you have to enter the password to exit. See Close the Virtual Desktop for more details.
- Show PIN - Displayed only if PIN protection is enabled for the virtual desktop. Shows the code generated for the current session. This is required to resume a paused session. See Pause and Resume the Virtual Desktop for more details.
Tools and Taskbar
- Keyboard
layout - Click the language button
 at bottom-right and select the language of your keyboard.
at bottom-right and select the language of your keyboard.

- Note 1 - This list only shows languages that are already enabled in Windows.
- Note 2 - You can use Windows 'On-Screen Keyboard' (OSK) as virtual keyboard in virtual desktop.
- Enable OSK - Click the Windows 'Start' button > 'Settings' > 'Ease of Access' > 'Keyboard' > enable 'Use On-Screen Keyboard'.
- The settings above are for Windows 10. The procedure may vary slightly for other Windows versions.
- Tools Box - The tools box at the bottom-right contains controls for pausing and closing the virtual desktop.
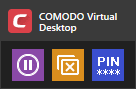
- Pauses the virtual desktop session. If PIN protection is enabled, you need the PIN to resume a paused session. See Pause and Resume the Virtual Desktop for more details.
- Closes the session.
- Displayed only if PIN protection is enabled for virtual desktop. Shows the PIN number generated for the current session. This is required for you to resume a paused session. See Pause and Resume the Virtual Desktop for more details.


