The Virtual Desktop
- Go to 'Tasks' > 'Containment Tasks' > 'Run Virtual Desktop'
- The virtual desktop is a sandbox environment in which you can run programs and browse the internet without fear those activities will damage your computer.
- Applications in the virtual desktop are isolated from the rest of your computer, write to a virtual file system, and cannot access your personal data.
- This makes it ideal for risk-free internet surfing and for testing out beta/unstable software.
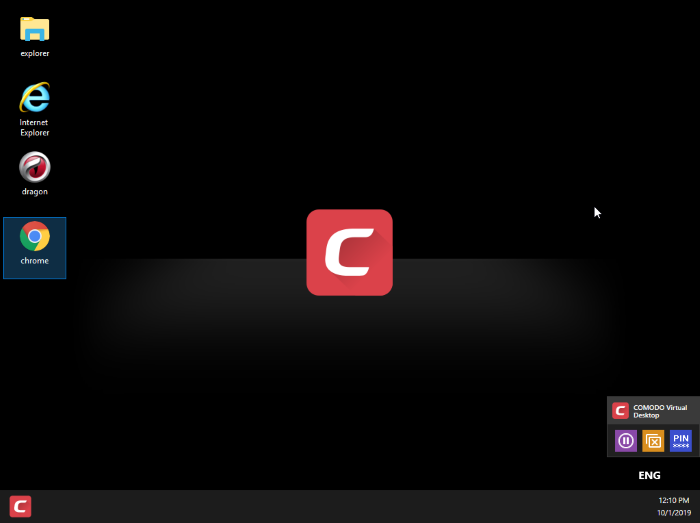
Virtual Desktop at a glance:
- The virtual desktop can run any program that you normally run in Windows. It is ideal for running untested, unknown and beta software. You can also use it to visit websites that you are not sure about.
- Any changes made to files and settings in the virtual desktop will not affect the originals on your host system. Similarly, any changes made by malicious programs or unstable beta software will not damage your real computer.
- Use the 'Shared Space' folder to save any files you want to access from Windows. This folder is the only place that the virtual desktop can write to on the host file system.
- You can also configure virtual desktop to access removable storage devices like USB sticks and external hard disk drives to store data from it.
- The virtual keyboard lets you securely enter confidential passwords without fear of key-logging software.
- The virtual desktop is also ideal for public computers such as those in a library or classroom. Any actions taken by users cannot damage the host computer. The virtual desktop can be reset and all changes cleared at the end of every session.
- The virtual desktop can be password-protected and configured to start automatically at user logon.
- You can create shortcuts on the host desktop to launch applications in the virtual environment.
- You can white-label the virtual desktop with your own company logos in the Endpoint Manager console.
See the following sections for more help:
See https://help.itarian.com/topic-459-1-1005-14932-Communication-Client-and-Comodo-Client---Security-Application-UI-Settings.html for more on this


