Xcitium Client Security UI Settings
- The UI settings screen lets you configure the appearance of Xcitium Client Security (CCS) and the Virtual Desktop.
- You can re-brand these items with your own company name, logo, product name and product logo. In addition, you can:
- Add your support website, phone number and email to the GUI
- Select which parts of CCS should be visible to end-users
The UI settings screen has two tabs:
- General Settings - Select GUI language and which components/shortcuts are shown in the interface to the end-user.
- Xcitium Client Security Rebranding - Customize CCS and VD with your own brand name, company logo and more.
- Open the ‘UI Settings’ section of a profile
- Click the 'General Settings' tab:
|
UI Settings Configuration - Table of Parameters |
|
|---|---|
|
Form Element |
Description |
|
Language |
The language which should be used in the Xcitium Client Security interface. (Default = English (United States)) |
|
Show messages from Xcitium Message Center |
Message Center notifications appear as pop-ups at the bottom right-hand corner of the screen. They contain news about updates, offers and other items of interest.
(Default = Disabled) |
|
Show notification messages |
Notifications inform end-users about actions and status updates. CCS notices appear in the bottom-right corner of the screen (just above the tray icons).
(Default = Disabled) |
|
Show desktop widget |
The widget contains shortcuts to important CCS tasks and information about security levels, traffic and background tasks.
(Default = Disabled) |
|
Show information messages when tasks are minimized/sent to background |
These messages inform end-users of the effects of minimizing or moving a running task to the background. For example, when a virus scan task is moved to the background.
(Default = Disabled) |
|
Play sound when an alert is shown |
If selected, CCS plays a chime whenever it raises a security alert. (Default = Disabled) |
|
Show shared space shortcut on the desktop |
'Shared Space' is the special folder on an endpoint where contained applications are allowed to save files. The shared space shortcut provides access to this folder.
(Default = Disabled) |
| Show security client tray icon |
Choose whether or not the CCS icon is shown in the system tray. (Default = Enabled) |
| Show security client desktop shortcut icon |
Select whether or not a CCS shortcut is placed on endpoint desktops. (Default = Disabled) |
| Show communication client tray icon |
Select whether or not the CCC icon is shown in the system tray.
(Default = Enabled) |
| Show file list |
CCS can show a list of files on a device along with their trust ratings ('Trusted', 'Unrecognized' or 'Malicious'). This is available in 'Advanced Settings' > 'Security Settings' > 'File Rating' > 'File List'. See https://help.itarian.com/topic-459-1-1002-15223-File-List.html if you want to read more Select whether or not the file list should be available to end-users. (Default = Disabled) |
| Show vendor list | Allow local users to open the vendor list area of Xcitium Client Security on an endpoint. CCS ships with a list of trusted vendors who have a reputation of creating legitimate, safe software. CCS allows unknown files which are digitally signed by one of these vendors to run. Users can also add new vendors, and change the rating of existing vendors. Click 'Advanced Settings' > 'Security Settings' > 'File Rating' > 'Vendors List' in CCS to view the vendor list. See https://help.itarian.com/topic-459-1-1002-15225-Vendor-List.html if you want to read more. |
| Show Virtual Desktop settings only in security client interface | If enabled:
End-users cannot access any other area of CCS. (Default = Disabled) Note: This setting only works if 'Allow user to override Virtual Desktop settings' is disabled in the 'Containment' section of the profile. See Virtual Desktop Settings in Containment Settings for more details. |
Xcitium Client Security Rebranding
- The rebranding tab lets you change the appearance of CCS and the Virtual Desktop. You can add you own company logos and texts to reinforce your brand in the eyes of your customers.
- Related. You can also create a disclaimer message which is shown to users when they start the virtual desktop. This is configured in the 'Containment' section of a profile. See Virtual Desktop in Containment Settings if you want to read more about this.
Rebrand CCS interfaces
- Open the 'UI settings' section of a profile
- Click the 'Xcitium Client Security Rebranding' tab
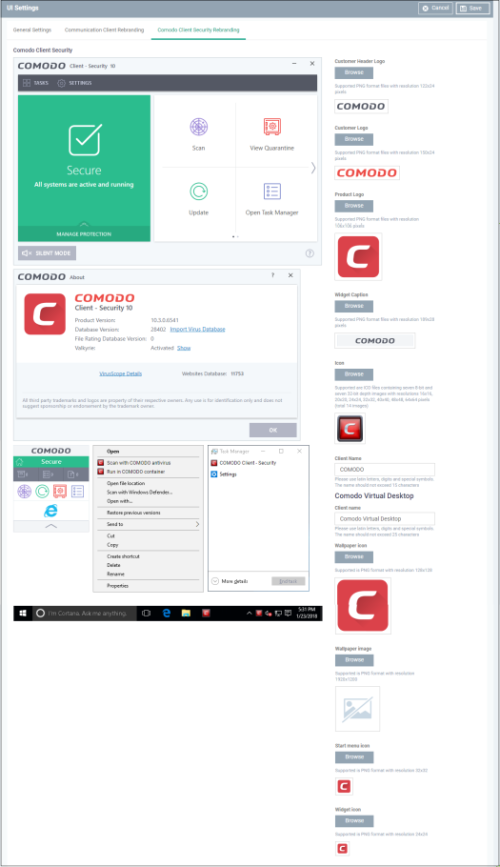
- Start typing in the fields to see your changes reflected in the example images
- Make sure all images you upload are the correct size and file format (.png)
- The changes you make here will be rolled out to all interfaces in CCS
- You cannot modify the UI in a default profile
|
Xcitium Client Security Rebranding - Table of Parameters |
|
|---|---|
|
Form Element |
Description |
|
Company Header Logo |
Logo shown at the top-left corner of the application window. Accepted image size = 122 x 24 pixels Accepted image file format = .png |
|
Company Logo |
Logo shown in various CCS interfaces. Accepted image size = 150 x 24 pixels Accepted image file format = .png |
|
Product Logo |
Logo shown on the left side of the CCS 'About' dialog. Accepted image size = 106 x 106 pixels Accepted image file format = .png |
|
Widget Caption |
Logo shown on the header of the CCS desktop widget. Accepted image size = 189 x 28 pixels Accepted image file format = .png |
|
Icon |
Windows start menu and shortcut icon. Also shown in various other interfaces of the application. Accepted image sizes = 16 x 16, 20 x 20, 32 x 32, 40 x 40, 48 x 48 and 64 x 64 pixels Accepted image format = .ico. http://www.dihav.com/view.php?id=png2icon is a free tool to convert .png files to .ico files |
|
Client Name |
Enter a custom name for the application. This will be shown in the interface and will be used as the product name in the Windows 'Start' menu. You can use letters, numbers and special characters. Maximum = 20 characters. |
|
Xcitium Virtual Desktop |
|
|
Client Name |
Enter a custom name for the
application. This will be shown in the interface and will be used as
the product name in the Windows 'Start' menu. You can use letters, numbers and special characters. Maximum = 25 characters. |
|
Wallpaper icon |
Shown on the virtual desktop
main screen. Accepted image size = 128 x 128 pixels. Accepted image file format = .png |
| Wallpaper image | Virtual desktop background image. Accepted image size = 1920 x 1200 pixels. Accepted image file format = .png |
|
Start menu icon |
Windows start menu and shortcut icon. Accepted image size = 32 x 32 pixels Accepted image file format = .png |
|
Widget icon |
Logo shown on the header of the virtual desktop widget. Accepted image size = 24 x 24 pixels. Accepted image file format = .png |
- Click 'Save' to apply your settings to the profile
- Click
the 'Edit' button if you wish to modify a design that you have
saved.


