View Procedure Results
The results of any script or patch procedure can be viewed in the 'Logs' section of a device. The results can also be found in the 'Procedures' interface.
Click the following links for more details:
There
are two places you
can view script results:
1. Device
List
- Windows - Click 'Devices' > 'Device List' > open a Windows
device > 'Logs' > 'Script Logs'
- Mac - Click 'Devices' > 'Device List' > open a Mac device > 'Logs' > 'Procedure Logs'
2. Procedures area - Click 'Configuration Templates' > 'Procedures' > open a script procedure > 'Execution Log' - Shows all devices on which a selected script was run.
1) Script results on a particular device
- Click 'Devices' > 'Device List'
- Click the 'Device Management' tab in the top-menu
- Select a company or a group to view just their devices
Or
- Select 'Show all' to view every device enrolled to EM
- Click on any Windows / Mac device then select the 'Logs' tab in the device details interface
- Select the 'Script Logs' sub-tab for Windows or the ‘Procedure Logs’ sub-tab for Mac
This opens
the list of all script procedures run on the device. You can also see
the scripts start/end time and whether or not it was successful.
The script procedure results screen are same for Windows and Mac devices. Windows script procedure result is explained below.
- To view the results of a particular procedure, click 'Details' in the row of the procedure name.
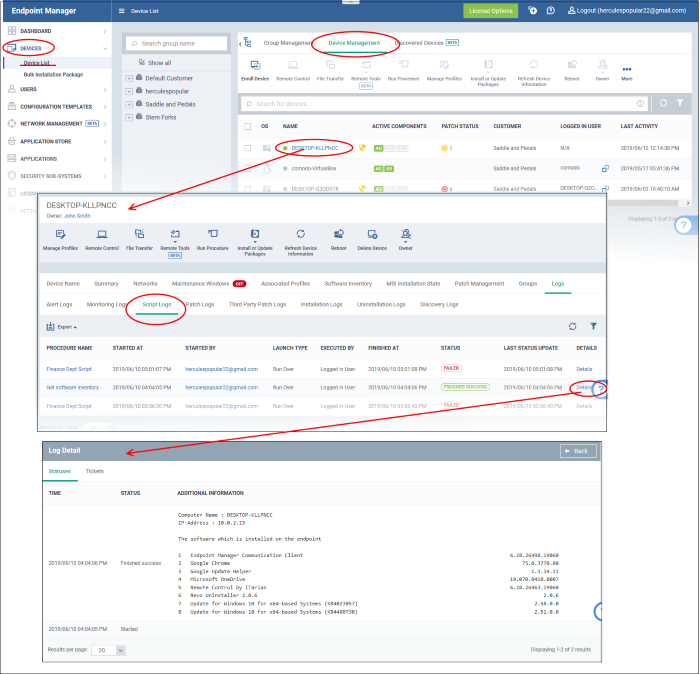
- The 'Tickets' tab lists tickets which were created as a result of a failed procedure. Clicking the ticket link will open the ticket in service desk.
2) Results of a script on all devices
- Click 'Configuration Templates' > 'Procedures'
- Browse the folder tree to locate the procedure for which you want to view results
- Click the name of the script procedure then click 'Execution Log'
- This will open a list of all devices on which the script was run
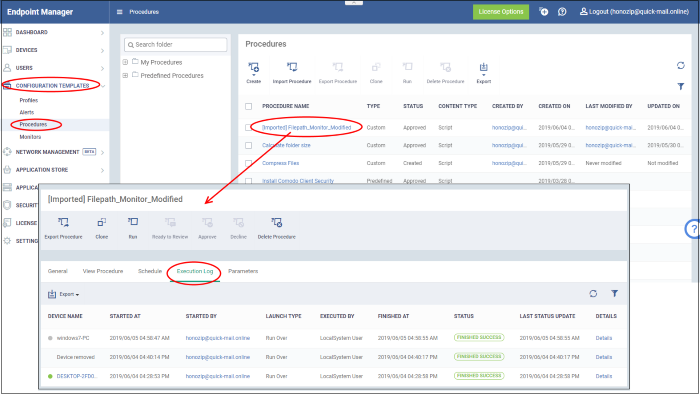
|
Script Procedure Logs - Table of Column Descriptions |
|
|---|---|
|
Column Heading |
Description |
|
Device Name |
The label of the device on which the script procedure was run.
|
|
Started At |
The date and time when the procedure commenced on the device. |
|
Started By |
Who or what launched the procedure.
|
|
Launch Type |
Whether the procedure was scheduled or run manually. |
|
Executed By |
The user account type used by Endpoint Manager to execute the procedure. |
|
Finished At |
The date and time when the procedure was completed. |
|
Status |
Whether the script successfully executed or
not. Each status is color coded:
|
|
Last Status Update |
The date and time when the information was last updated. |
|
Details |
|
- Click
the funnel icon
 on the right to
search by various parameters
on the right to
search by various parameters
- To display all the items again, remove / deselect the search key from filter and click 'OK'.
Export script procedure execution records as a CSV file
- Click 'Configuration Templates' > 'Procedures' > click on a script procedure
- Click the 'Execution Log' sub-tab
- Click
the funnel
 icon to filter which records are included in the report
icon to filter which records are included in the report
- Click the 'Export' button and choose 'Export to CSV':
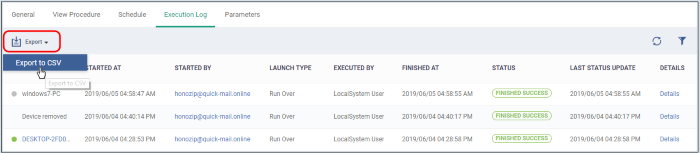
The report is generated in .csv file format.
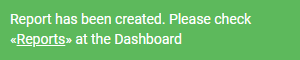
Click 'Dashboard' > 'Reports' to view the report. See Reports if you need more help with this interface.
View results of script procedure execution on a device
- Click 'Details' in the row of a device to view specific results:
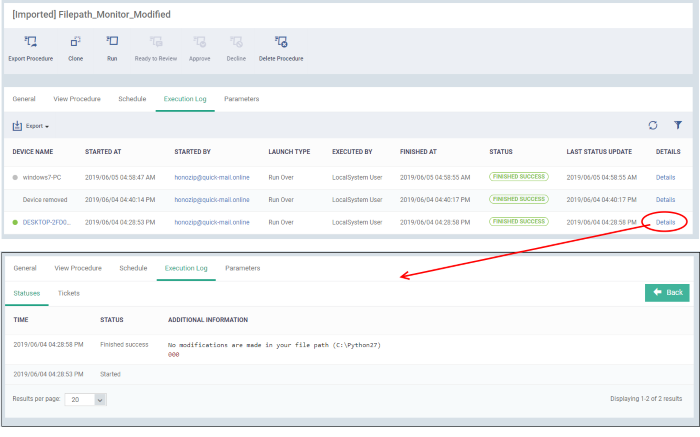
The details are shown under two tabs:
- Statuses - The date and time at which successive stages in the procedure were run, their success status and results
For example, the 'Get Running Processes' results show a list of all processes found running on the device
- Tickets - Shows tickets raised for any failed procedures
- Click the ticket link to open the ticket in service desk
There are two places you can view patch procedure results:
1. Device List - Click 'Devices' > 'Device List' > Open a Windows device > 'Logs' > 'Patch Logs' - Displays results for all patch procedures run on a selected device.
2. Procedures area - Click 'Configuration Templates' > 'Procedures' > Open a patch procedure > 'Execution Log' - Displays all devices on which the selected patch procedure was run.
1) Patch procedure results on a specific device
- Click 'Devices' > 'Device List'
- Click the 'Device Management' tab in the top-menu
- Select a company or a group to view just their devices
Or
- Select 'Show all' to view every device enrolled to EM
- Click on any Windows device then select the 'Logs' tab
- Select
the 'Patch Logs' sub-tab
This opens a list of all patch procedures run on the device along with their status (success/failure), their start/finish time and time of last status update.
- Click 'Details' in the row of a procedure to view specific results:
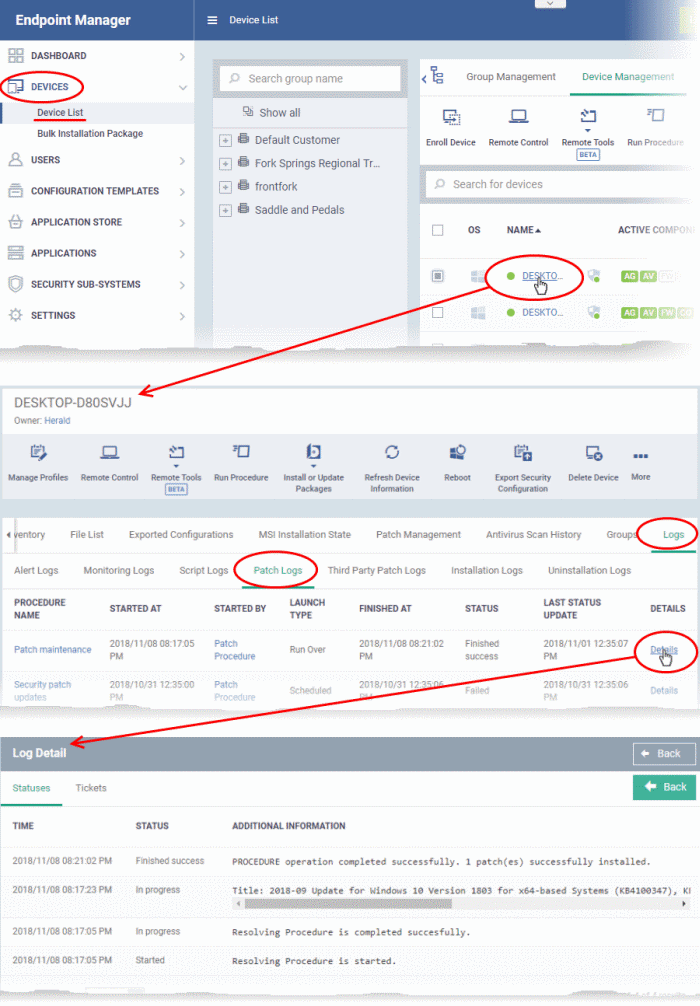
- The 'Tickets' tab shows tickets which were created as a result of a failed procedure. Click the ticket link to open the ticket in service desk
2) Results of a selected patch procedure run on all devices
- Click 'Configuration Templates' > 'Procedures'
- Click the name of the patch procedure under 'My Procedures' or 'Predefined Procedures' for which you want to view results, then click 'Execution Log' in the Procedure Details screen
- This will open a list of all devices on which the script procedure was run along with their status (success/failure), their start/finish time and time of last status update
- Click 'Details' in the row of a device to view specific results:
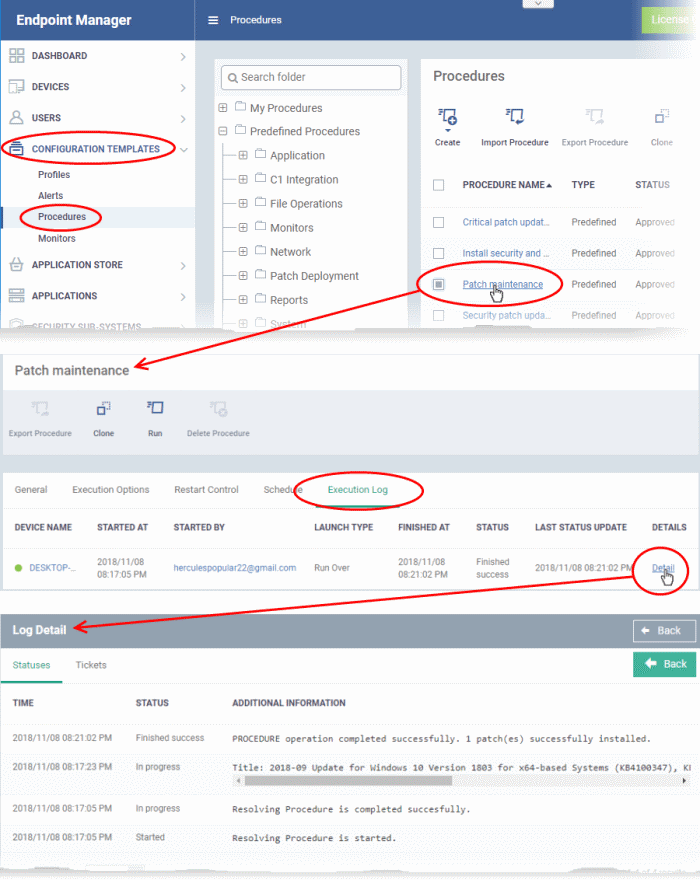
- The
'Tickets' tab displays a list of tickets which were created as a
result of a failed procedure. Clicking the ticket link will open the ticket in service desk.
- Note - Sorting, filtering and exporting is similar to that script procedure results explained above.


