Configure Email Templates
- Click 'Settings' > 'System Templates' > 'Email Templates'
- Email templates contain the content for Endpoint Manager's system emails. Examples include templates for account activation, device enrollment and password resets.
- Due to their importance, you cannot delete these templates or create new templates. You can, however, modify the contents of a template. The preset email templates are:
View and manage email templates
- Activate account – Sent only to new admins to activate their account. These mails are not sent to people with the 'User' role (your end-users/device owners). Users receive a different enrollment mail which you can disable during the csv user import process if required.
- Password reset – Sent to any user that requests a new password.
- Device enrollment – Sent to end-users. Contains instructions on how to add their device to Endpoint Manager.
- Email notification – Sent on the occurrence of certain events. You can configure the recipients of these mails, and the events that generate them, in the 'Email Notifications' tab.
- Device enrollment via Active Directory – Sent to users imported from Active Directory when you enroll their devices. You can enable or disable this mail in 'Settings' > 'Portal Set-Up' > 'Active Directory' > click the name of an LDAP domain > 'Enroll' > 'Edit'.
- Click 'Settings' > 'System Templates'
- Click the 'Email Templates' tab
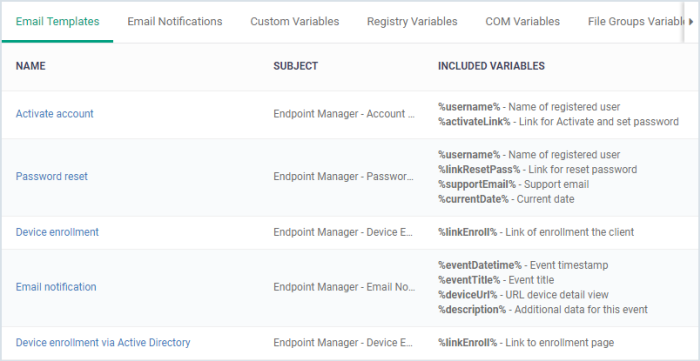
|
Email Templates- Column Descriptions |
|
|---|---|
|
Column Heading |
Description |
|
Name |
The label of email template. This cannot be changed.
|
| Subject |
The email subject. You can modify this as required. |
|
Included Variables |
Email variables are dynamic
fields which reference data held elsewhere. For example, the
%username% variable will actually show the real username of the email
recipient.
|
View and Manage an Email Template
- Click 'Settings' > 'System Templates'
- Click the 'Email Templates' tab
- Click the name of the template that you want to edit
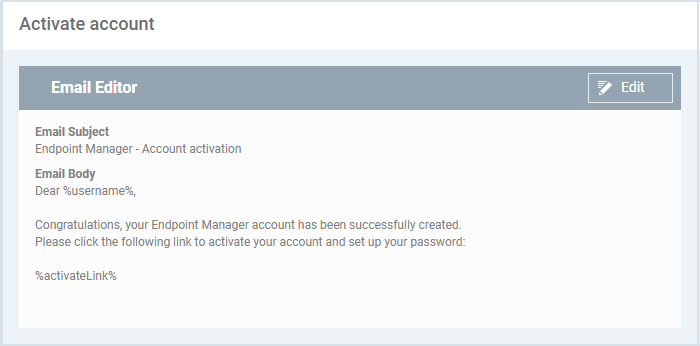
- Click the edit button if you want to modify the subject line, body text or variables.
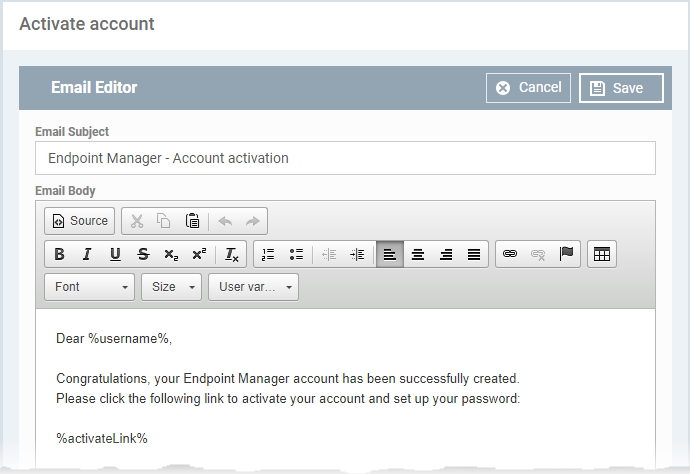
- Edit the subject line and/or email content as required
- You can remove variables by simply deleting the %variable% from the body text
- Insert a variable – Place your mouse cursor where you want the variable to appear. Click the 'User Variables' button to insert the variable.
|
Note: Each email template has a limited selection of user and device variables. |
- Click 'Save'. Your changes will take effect immediately.


