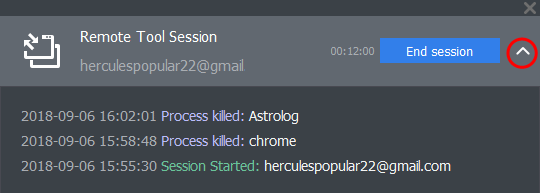Manage Processes on Remote Windows Devices
The process explorer lets you remotely manage running processes on any managed Windows device.
- Click 'Devices' > 'Device List'
- Click the 'Device Management' tab in the top-menu
- Select a company or a group to view just their devices
Or
- Select 'Show all' to view every device enrolled to EM
- Select the target Windows device
- Click 'Remote Tools' > 'Process Explorer':
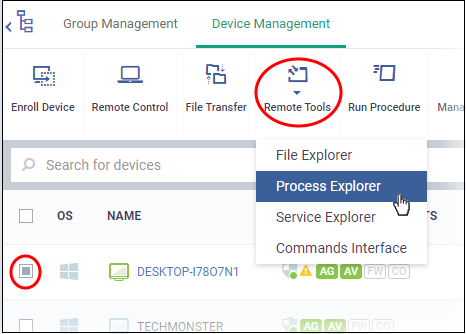
You might see an alert if you try to access this feature outside of a maintenance window:
Warning message
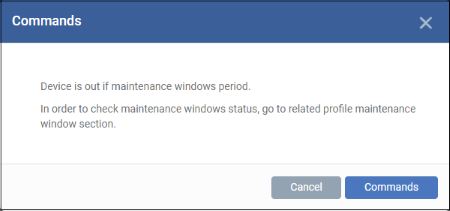
- Click 'Process Explorer' to continue.
Blocked message
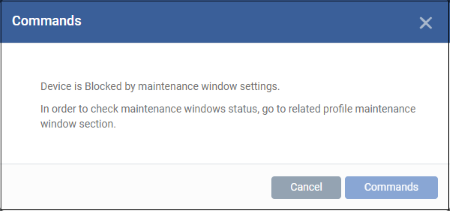
- Click
'Cancel' to return to device management screen
- Select user type – Choose the user account under which you want to remotely manage processes on the target device.
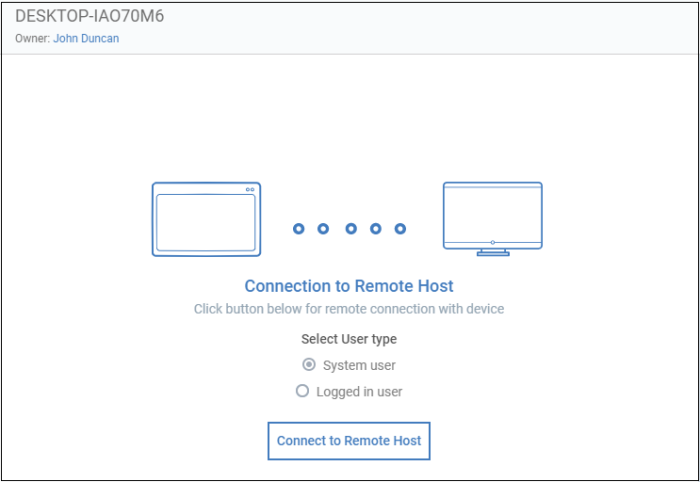
- Click 'Connect to Remote Host' to establish the connection.
- Click 'Cancel Connection' to terminate immediately.
- A request message is shown to end-user if configured appropriately:
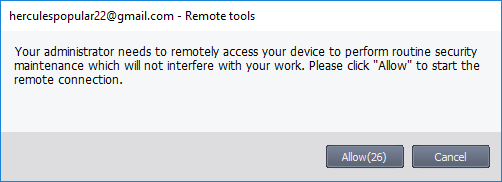
- You have the following configuration options:
- Silent control - Take control without notifying the end-user
- Ask then allow - Ask end-user permission but take control anyway if they don't respond within a set time
- Ask then deny access - Ask end-user permission but close the connection if they don't respond within a set time
- Do not allow - Prohibit remote take-over of target devices associated with this profile
- See Remote Tools Settings for more details.
- The user is shown a notification during remote connections:

Users can click 'End session' to terminate the connection.
The 'Processes' interface for the selected device appears:
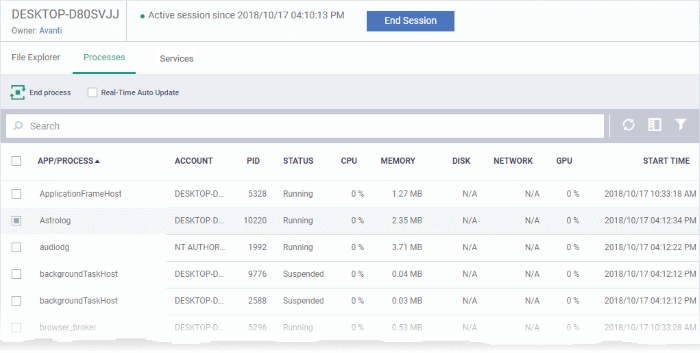
All processes that are currently running on the device are shown in the EM interface.
- Use
the button
 at top-right to toggle between flat list and tree list
views
at top-right to toggle between flat list and tree list
views
- Click the funnel icon to filter processes by various criteria
- Click the right arrow beside a process name to view its child-processes
- Terminate running processes by selecting them then clicking the 'End Process' button
- 'Real
Time Auto-Update' – gets the latest information about a process
from an endpoint every few seconds
- Start typing the process name in the search field. Matching results will be shown for the letters entered.
|
Processes – Column Descriptions |
|
|---|---|
|
Column Header |
Descriptions |
|
App/Process |
The label of the process or the parent application that triggered the process. |
|
Account |
The user account with which the process the running. The system access privileges for the process are limited by the user account. |
|
PID |
The process identification number. |
|
Status |
Whether the process is running or suspended. |
|
CPU Memory Disk Network GPU |
Indicates the resource usage of the respective hardware/connection bandwidth by the process. |
|
Start time |
The date and time the process commenced. |
- The following notification is shown on the endpoint while you are connected:

- The endpoint user can view your activities by clicking the arrow on the left: